Cómo manipular capas en autocad 2014
Después de crear capas y dibujar objetos en ellos en AutoCAD 2014, puede activar una capa o desactivar para ocultar o mostrar los objetos de esa capa. En la capa de paleta Administrador de Propiedades, los tres primeros iconos situados a la derecha de los modos de visibilidad capa de control nombre de la capa de AutoCAD:
Apagado en: Haga clic en el icono de bombilla para alternar la visibilidad de todos los objetos de la capa seleccionada. AutoCAD no se regenera el dibujo cuando se enciende capas de nuevo. Por otra parte, las capas congeladas no se regeneran mientras usted está trabajando en el dibujo.
Congelación / descongelación: Haga clic en el icono del sol para alternar la visibilidad de todos los objetos de la capa seleccionada. Haga clic en el icono del copo de nieve para alternar la visibilidad en. AutoCAD regenera el dibujo cuando se descongela capas.
Bloqueo y desbloqueo: Haga clic en el icono de candado para bloquear y desbloquear capas. Cuando una capa está bloqueada, se puede ver (pero no editar) los objetos en esa capa.
Puede reorganizar el orden de las columnas en el Administrador de propiedades de capas, simplemente arrastrando y soltando la etiqueta de columna a un nuevo lugar. Y usted puede derecho; clic en cualquier etiqueta de columna para mostrar un menú desde el que podrás convertir columnas de vez en cuando.
Off / On y congelación / descongelación hacer casi lo mismo - ambos ajustes le permitirán seleccionar objetos visibles o invisibles por capa. Muy primeras versiones sólo tenían Off / On. La diferencia es que efectivamente no existen temporalmente capas congelados, por lo AutoCAD los ignora cuando la regeneración del dibujo.
Normalmente, es más rápido y más fácil de convertir las capas de vez en cuando, congelar y descongelar, y bloquear y desbloquear haciendo clic en los iconos correspondientes en la lista desplegable Capa en la cinta en lugar de utilizar la capa de la paleta Administrador de propiedades.
Aquí hay algunos otros trucos útiles que puede probar cuando se trabaja con capas:
Crear estados de capa. Digamos que tienes un plano de una casa que incluye una capa que muestra la plomería y otra capa que muestra el cableado. Lo que probablemente nunca se muestran tanto los elementos en el mismo dibujo, por lo que había necesidad de gestionar algunas capas para mostrar el dibujo para fontaneros o electricistas.
En lugar de apagar una docena de capas y encienda otra docena de capas cuando se desea un punto de vista diferente en el dibujo, puede guardar grupos de parámetros de capa como una llamada estado de capa. Haga clic en el botón de estado de capas Manager en el Administrador de propiedades de capas para abrir el cuadro de diálogo Administrador de estado de capas.
Fundido objetos en capas bloqueadas. AutoCAD se desvanece objetos de las capas bloqueadas, que le da una referencia visual verdaderamente eficaz sin ti confuso acerca de qué capas pueden ser bloqueados. Se puede controlar la cantidad de desgaste mediante el establecimiento de un valor distinto de cero para el sistema LAYLOCKFADECTL variable.
Puede desactivar la decoloración, pero conservar el ajuste actual para uso futuro, añadiendo un signo menos (-) delante del valor de desvanecimiento, o se puede apagar la decoloración por completo al establecer este valor a 0.
El comando AISLARCAPA incorpora la misma característica capa de desvanecimiento, y bloquea las capas. Configurarlo de la manera deseada introduciendo S (para Ajustes) en la línea de comandos y presionar Enterprise y luego escriba la letra de la opción para los ajustes específicos que desea. Buscar AISLARCAPA en el índice de la Ayuda en línea para obtener más información.
Crear un filtro de capa. Si usted encuentra que usted está usando un montón de capas, puede crear filtros de capa para hacer ver y administrar la lista de capas fácil:
LA filtro de grupo es un subconjunto de capas que decide (arrastrando los nombres de capa en el nombre del filtro de grupo o mediante la selección de los objetos en el dibujo).
LA filtro de propiedades es un subconjunto de capas que AutoCAD crea y actualiza automáticamente de acuerdo con los criterios de propiedad de capa que defina (por ejemplo, todas las capas cuyos nombres contengan Muro o cuyo color es verde).
Para obtener más información, pulse F1 en la paleta Capas Administrador de Propiedades y haga clic en el hipervínculo Nuevo filtro de propiedades.
Aislar una capa. En el panel Capas de la ficha Inicio de la cinta de opciones, haga clic en el Aislar Capa y Capa Off botón para especificar la capa para aislar (esto es, se desvanecen todas las capas excepto la elegida) o apague por completo. (Puede que tenga que abrir el compartimiento plegable panel para ver estos botones.)
Para más información sobre las capas, abrir el sistema de ayuda en línea y buscar en gestor de capas de control.
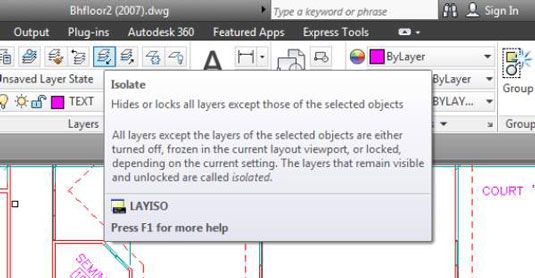
Ocultar o aislar objetos de una capa. En lugar de apagar una capa cuando sólo unos pocos artículos están en el camino, puede ocultar o aislar objetos individuales utilizando los ISOLATEobjects y HIDEOBJECTS comandos manteniendo la visibilidad normal para otros objetos de la capa.





