Detalles del borde animan controles de línea de tiempo y de la etapa
Edge Animate ofrece muchas maneras de configurar la línea de tiempo y el Escenario-se puede ajustar a su gusto. Esto incluye una manera fácil al centro del escenario, ampliar el escenario, los elementos de filtro, y girar a la línea de tiempo o desactivar el ajuste.
Los controles más finos para el escenario y la línea de tiempo incluyen los siguientes:
Centrado de la etapa: Si usted comienza a moverse, ajustar, cambiar el tamaño, y así sucesivamente, puede que tenga que volver a centrar el escenario para una mejor visualización.
Ampliación de la etapa: Para esos momentos que quieres ver hasta el último píxel de sus elementos.
El cabezal de reproducción y Pin marca de tiempo: Edge Animate ofrece más de una manera de mover el cabezal de reproducción y Pin para arriba y abajo de la línea de tiempo.
Elementos de filtración: A veces, sólo desea ver ciertos elementos.
Romperse la línea de tiempo: ¿Te gustan sus elementos para encajar en un lugar preciso en la línea de tiempo o prefiere más libertad?
Configuración de la vista de cuadrícula: Puede configurar la vista de cuadrícula a su preferencia para que sea vea una rejilla o no lo haces.
Visualización de más o menos de la línea de tiempo: A veces es posible que desee ver toda la línea de tiempo para su composición- veces es posible que desee ampliar.
La adición de más tiempo: Si te quedas sin tiempo, siempre puedes añadir más!
Tal vez se pregunte cómo Edge Animate determina el orden vertical en el que los elementos aparecen en la línea de tiempo. Todo depende de cómo se disponen los elementos. El elemento que más delante (aparece en la parte superior de todos los otros elementos) es el primer elemento que aparece en la línea de tiempo. El elemento que más en la parte trasera (aparece detrás de todos los demás elementos) es el último de los elementos en la línea de tiempo.
Controles Escenario
Hay un par de controles para la etapa que le permiten centrarla y magnificarlo.
Centrado de la etapa: Si, por alguna razón, el escenario ha ido descentrado en usted y desea una solución de un solo clic para volver a centrar el escenario en la pantalla, a continuación, simplemente haga clic en el icono del Centro de escenario. Este icono se encuentra en la esquina inferior izquierda del escenario (como se muestra en esta figura).
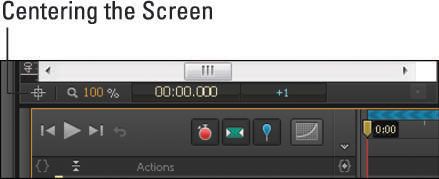 Centre la etapa en la pantalla con el centrado en el icono Pantalla.
Centre la etapa en la pantalla con el centrado en el icono Pantalla.Ampliación de la etapa: Si quieres hacer un zoom en el escenario, puede utilizar la herramienta de ampliación (como se muestra). Puedes también hacer clic en el número de naranja y escriba en un nivel de zoom específico o coloque el puntero del ratón sobre el número y, a continuación, haga clic y arrastre para ajustar.
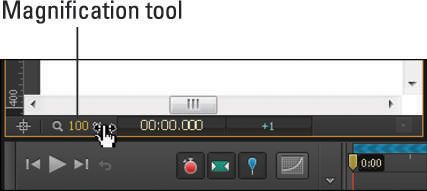 Ampliación del escenario.
Ampliación del escenario.
Controles de línea de tiempo
Adobe Edge Animate CC ofrece varias herramientas para ayudarle a configurar la línea de tiempo para que aparezca de la manera que quieras.
Cabezal de reproducción y Pin sello: Proporciona un medio para mostrar que el cabezal de reproducción se encuentra en la línea de tiempo y la cantidad de tiempo de la secuencia de animación. El cabezal de reproducción está representado por los números amarillos en la izquierda, y el pin está representado por los números azules a la derecha (ver la figura). Usted puede colocar el cursor sobre estos números y, a continuación, haga clic y arrastre para cambiar la ubicación del cabezal de reproducción y Pin en la línea de tiempo.
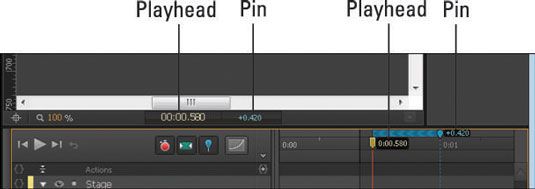
Elementos de filtración: Edge Animate proporciona una forma para que usted pueda ver sólo los elementos con secuencias de animación o para ver todos los elementos a la vez. Esto no afecta a lo que se ve en el escenario, pero sí afecta a lo que se ve en la línea de tiempo. En esta figura, a la izquierda, el filtrado se apaga, y se ve toda la elementos- a la derecha, el filtrado se enciende, y ver sólo los elementos animados. El control de filtro se identifica.
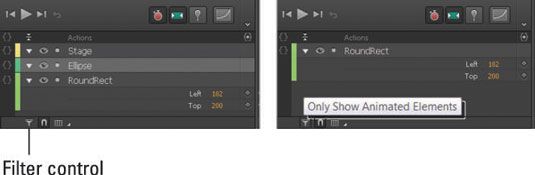
Configuración de la vista de cuadrícula: Si quieres ver las mediciones precisas en la línea de tiempo - en cualquier lugar de un segundo completo a un 30o de un segundo - se puede establecer que la vista (como se muestra) - se puede tirar de sus opciones y cambiar la vista de cuadrícula o desactivar.
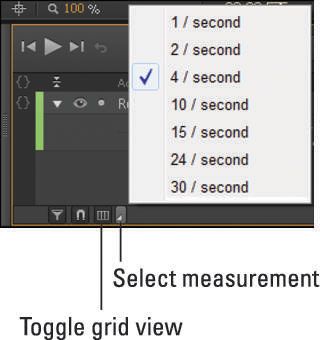
Romperse la línea de tiempo: Si decide activar la vista de cuadrícula, entonces usted puede tener el Pin y cabezal de reproducción ajustan a la cuadrícula mediante la activación de la línea de tiempo romperse (como se muestra).

Ampliación barra de desplazamiento: Usted puede ver más o menos de la línea de tiempo desplazándose la barra de ampliación (como se muestra). Usted puede hacer clic para ver toda la línea de tiempo, haga clic para agrandar la ampliación ya sea dentro o fuera, o haga clic y arrastre el icono de la barra de desplazamiento.
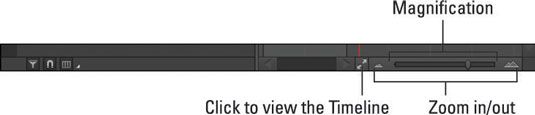
Inserción de más tiempo en la línea de tiempo: Usted puede agregar más tiempo en la línea de tiempo en cualquier momento mientras usted está diseñando su composición. En el menú principal, haga clic en la línea de tiempo y elija Insertar hora, que es aproximadamente la mitad del menú. Cuando haces eso, se abre un cuadro de diálogo (como se muestra).
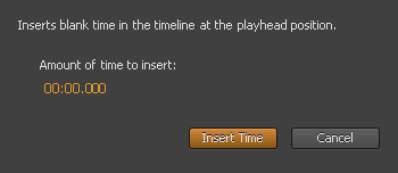 Inserción de más tiempo en la línea de tiempo.
Inserción de más tiempo en la línea de tiempo.
Coloque la cabeza lectora en la línea de tiempo en el punto en el que desea insertar más tiempo.






