Cómo agregar botones para tus archivos PDF en Adobe Acrobat CS6
Junto con vínculos y marcadores en Adobe Acrobat CS6, botones ofrecen otra manera de hacer que sus archivos más útiles cuando están vistos en línea. Puede crear botones interactivos totalmente dentro de Acrobat - el diseño de su apariencia y la adición de texto a ellos. O usted puede importar botones creados en otras aplicaciones de Creative Suite de Adobe, como Photoshop e Illustrator, y agregar acciones a ellos dentro de Acrobat.
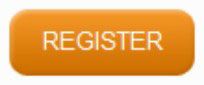
Puede agregar botones directamente en Acrobat con la función del botón.
Para añadir un botón a su documento PDF, siga estos pasos:
Elija Herramientas-Content-Agregar o Editar Interactivo objetos Button.
El cursor cambia a una cruz, que luego se puede utilizar para dibujar la ubicación del botón en el documento PDF.
Haga clic y arrastre para especificar la ubicación donde desea que aparezca el botón en el documento.
Escriba un nombre apropiado para su botón en el cuadro de diálogo Nombre del campo que aparece.
Haga clic en el botón Todos Propiedades para ver el cuadro de diálogo Propiedades del botón.
En la ficha General, puede introducir un nombre para el botón en el cuadro de texto Nombre y proporcionar una información sobre herramientas en el cuadro de texto de información sobre herramientas. También puede especificar si el botón sólo es visible en pantalla o al imprimir en la sección Propiedades comunes.
LA información sobre herramientas es el texto que aparece cada vez que el cursor del ratón se posiciona sobre el botón.
En la ficha Apariencia, establecer cómo su botón buscará mediante el establecimiento de las siguientes opciones:
Border Color / Color de relleno: Haga clic en el cuadrado a la derecha del atributo correspondiente en la sección de la ficha Apariencia Fronteras y Colores y elija un color en el Selector de color.
Grosor de línea y Estilo: Estas opciones no aparecen a menos que cambie el color del borde de Ninguno (línea roja en diagonal) con otra selección.
Tamaño de fuente / tipo de letra: Cambiar el tamaño y tipo de letra del texto del botón, haciendo una selección del tamaño de la fuente y las listas desplegables de fuente.
Color de texto: Cambiar el color del texto haciendo clic en el cuadrado de color y eligiendo un color en el Selector de color.
En la ficha Opciones, hacer estas selecciones:
Diseño: Utilice la lista desplegable Disposición para especificar si desea utilizar un etiqueta (texto que introduzca en Acrobat que aparece en la cara del botón) o si quieres una icono (un gráfico botón importados que pueden haber diseñado en Photoshop o Illustrator).
Comportamiento: Seleccione empuje de la lista desplegable Comportamiento de crear diferentes apariencias de un botón para que cambie basa en si el cursor del ratón se posiciona sobre el botón. La aparición botón también puede cambiar cuando se hace clic.
Estado: Para especificar las diferentes apariencias, haga clic en el Estado en el lado izquierdo de la ficha Opciones y seleccione la etiqueta o el estado del icono por cada estado.
Discográfica: Si usted elige utilizar una etiqueta, escriba el texto para que en el campo de texto Etiqueta.
Icono: Si usted elige utilizar un icono, especifique la ubicación del archivo gráfico haciendo clic en el botón Seleccionar icono.
En la ficha Acciones, seleccione una acción de la lista desplegable Seleccionar acción y haga clic en el botón Agregar.
Acciones se aplican a los botones similares a la forma en que son aplicados a los enlaces y favoritos:
Para especificar cuando se produce la acción, haga clic en la lista desplegable Seleccionar Gatillo y elija si el clic del ratón, siendo puesto en libertad, o se mueve sobre una superficie hace que la acción que se produzca.
Para elegir las acciones que forman parte de los comandos de menú, como imprimir un documento, cerrar un archivo, o navegar a la página siguiente o anterior, haga clic en la lista desplegable Seleccionar acción y especifique el comando para acceder.
Después de realizar todos los cambios en el cuadro de diálogo Propiedades del botón, haga clic en Cerrar.




