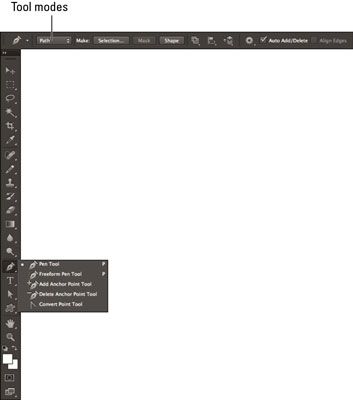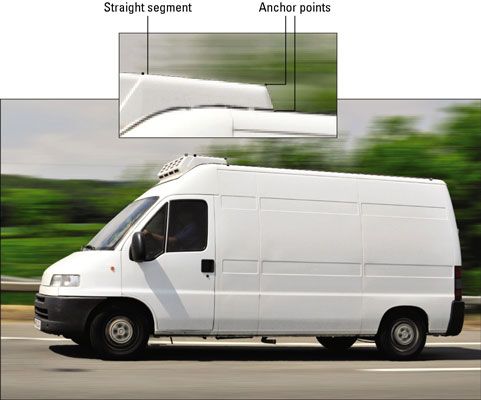¿Cómo elegir y crear su primera ruta de trabajo en Photoshop CS6
Una vez que elija el modo Camino a utilizar con la herramienta Pluma en Photoshop CS6, entonces tienes que indicar lo que usted quiere hacer con ese camino. Haga su primera pluma clic y hacer su elección. O bien, puede esperar hasta que se traza su camino. De cualquier manera, elegir entre las siguientes opciones:
Selección: Esta opción convierte su ruta en una selección. Aparecerá el cuadro de diálogo Selección de Marca. Proporcionar ajustes para cambio de paso, anti-aliasing, y qué tipo de operación que está haciendo.
Máscara: Esta opción crea una máscara vectorial en la capa. (Debe tener una capa en su archivo para que esta opción esté disponible.) Tenga en cuenta que usted verá una segunda miniatura al lado de su miniatura de la imagen. Todo dentro de tu camino será visible y todo fuera de su camino será enmascarado, o escondido.
Forma: Esta opción crea una nueva capa de vector en el que su forma residirá. Se llenará con el color frontal, pero el relleno y el trazo siempre puede ser editado más tarde.
Hacer una ruta de trabajo es el modo en el que lo más probable es utilizar la mayor frecuencia después de que la caída de la utilización de la herramienta Pluma. Los pasos siguientes muestran cómo crear un camino simple, recto:
Abra una imagen que desea practicar.
Elija una imagen que tiene un elemento con bordes rectos y curvas.
Seleccione la herramienta Pluma en el panel Herramientas.
Usted sólo puede pulsar la tecla P, también.
En la barra de opciones, haga clic en el botón Ruta.
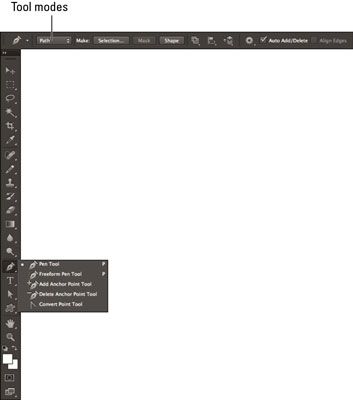
Para crear una línea recta, haga clic y suelte el botón del ratón en los puntos donde se desea la línea para comenzar y para terminar, dejando puntos de anclaje en esas posiciones.
No arrastre para crear segmentos rectos. Al hacer clic y añadir sus puntos de anclaje, Photoshop crea segmentos de rectas que unen los puntos de anclaje.
Para dibujar una línea limitada - ángulo horizontal, vertical o de 45 grados - mantenga presionada la tecla Mayús mientras hace clic.
Para finalizar la ruta, haga clic en la herramienta Pluma en el panel Herramientas para anular su selección.
O utilice este atajo muy útil:
Mantenga pulsada la tecla Ctrl (Comando en Mac).
Aparece la herramienta de selección directa (la flecha blanca).
Haga clic de distancia de la línea y suelte la tecla Ctrl (Comando en Mac).
La herramienta Pluma reaparece.
Con tu camino ahora está seleccionada, usted es libre de iniciar otro camino, sin conectar, si es necesario.
Sobre el autor
 Cómo crear y líneas rectas correctas en ilustrador
Cómo crear y líneas rectas correctas en ilustrador Utilizando la herramienta Pluma de Adobe Illustrator CC requiere un poco más de coordinación de utilizar otras herramientas de Illustrator. Afortunadamente, Adobe Illustrator incluye características para ayudar a hacer uso de la herramienta pluma…
 Cómo crear trazados con la herramienta pluma en Photoshop CS6
Cómo crear trazados con la herramienta pluma en Photoshop CS6 A diferencia de las otras herramientas de selección de Photoshop CS6, la herramienta Pluma no produce inicialmente un recuadro de selección. Al seleccionar la herramienta Pluma y empezar a hacer clic y arrastrar alrededor de su imagen, se crea un…
 Cómo crear caminos sin la pluma en Photoshop CS6
Cómo crear caminos sin la pluma en Photoshop CS6 En Photoshop CS6 hay una forma divertida de crear rutas sin utilizar la herramienta Pluma Usted puede tomar cualquiera de las herramientas de forma y crear un camino. Sin embargo, asegúrese de elegir el modo Camino en la barra de opciones. Haga…
 Cómo editar caminos en Photoshop CS6
Cómo editar caminos en Photoshop CS6 A menudo en Photoshop CS6, utilizando la herramienta Pluma para obtener un razonablemente decente, pero no es perfecto, la ruta es más fácil y menos tiempo que búsqueda de la perfección. Después de tener ese camino, volver atrás y editarlo…
 Cómo cargar caminos como selecciones en Photoshop CS6
Cómo cargar caminos como selecciones en Photoshop CS6 En Photoshop CS6, la creación de una ruta de acceso es a menudo el medio para un fin - una cuidadosa selección. Por lo tanto, se utiliza con frecuencia el panel Trazados para cargar tu camino como una selección.Siga estos pasos para obtener la…
 ¿Cómo manejar las máscaras vectoriales en Photoshop CS6
¿Cómo manejar las máscaras vectoriales en Photoshop CS6 Máscaras vectoriales permiten crear formas con bordes suavizados en Adobe Photoshop CS6. Aquí hay algunos consejos de máscara vectorial. Puede realizar las siguientes tareas:Edición de un trazado de máscara vectorial. Utilice las herramientas…
 ¿Cómo seleccionar los modos de la herramienta pluma en Photoshop CS6
¿Cómo seleccionar los modos de la herramienta pluma en Photoshop CS6 Aunque todos los caminos en Photoshop CS6 consta de tres componentes básicos - segmentos, puntos y líneas de dirección - la herramienta Pluma le permite utilizar estos componentes para crear unos pocos tipos diferentes de caminos. Usted debe…
 Cómo convertir una selección en un trazado en Photoshop CS6
Cómo convertir una selección en un trazado en Photoshop CS6 Mientras trabajaba en Photoshop CS6, puede crear rutas de selecciones existentes. Es probable que no utiliza esta opción casi tan a menudo como se utiliza la opción de convertir una ruta en una selección, pero la opción está disponible.La…
 Cómo utilizar las opciones para la pluma o la ruta / selección directa en Photoshop CS6
Cómo utilizar las opciones para la pluma o la ruta / selección directa en Photoshop CS6 Un buen número de opciones aparecen en la barra de opciones en Photoshop CS6 cuando los / Herramientas de selección directos herramienta o camino de la pluma de selección están activos. Aquí está la primicia sobre estas opciones:Operaciones de…
 Cómo utilizar la herramienta Pluma de forma libre en Photoshop CS6
Cómo utilizar la herramienta Pluma de forma libre en Photoshop CS6 La herramienta Pluma de forma libre en Photoshop CS6 es una especie de herramienta Lazo / Pen híbrido. Basta con hacer clic y arrastre alrededor del elemento que desea seleccionar, y la herramienta crea un esquema que sigue el cursor, exactamente…
 Cómo utilizar máscaras vectoriales en Photoshop CS6
Cómo utilizar máscaras vectoriales en Photoshop CS6 Cuando se crea una máscara vectorial, Photoshop CS6 " máscaras, " o cueros, lo que está fuera de la máscara y muestra lo que está contenido dentro de la máscara. Si elimina una máscara vectorial, uno se queda con la capa que muestra en su…
 Hacer selecciones de forma libre en Photoshop CS5
Hacer selecciones de forma libre en Photoshop CS5 En Photoshop Creative Suite 5, la herramienta Lazo se utiliza para hacer selecciones de forma libre (selecciones de una forma irregular). Para utilizar la herramienta Lazo, sólo tienes que arrastrar y crear un camino que rodea el área a ser…