Cómo editar caminos en Photoshop CS6
A menudo en Photoshop CS6, utilizando la herramienta Pluma para obtener un razonablemente decente, pero no es perfecto, la ruta es más fácil y menos tiempo que búsqueda de la perfección. Después de tener ese camino, volver atrás y editarlo para más exactitud utilizando la Selección de trazado y las herramientas de selección directos.
Photoshop ofrece herramientas de edición que pueden hacer su camino a reparar un broche de presión. Estas herramientas, incluso comparten menú flotante de la herramienta Pluma. Además, las herramientas de dirección, que Adobe llama la Selección de trazado y las herramientas de selección directa, son de gran ayuda cuando se trata de afinar su camino.
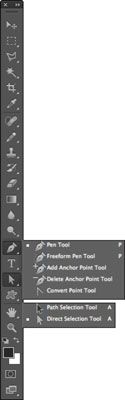
Para editar una ruta, siga estos pasos:
Si no puede ver la ruta que desea editar, seleccione el trazado en el panel Trazados.
Esta selección se activa la ruta de acceso.
Para ver los puntos de anclaje individuales para que pueda editarlos, seleccionar la herramienta de selección directa (la flecha blanca) y luego haga clic en cualquier lugar a lo largo del camino.
Ahora verá los puntos de anclaje individuales y segmentos que componen el camino. La mayor parte de los puntos de anclaje, si no todos, son huecos porque son sin seleccionar.

Si usted necesita mover un punto de anclaje, haga clic en él con la herramienta Selección directa.
Cuando se selecciona, el punto se convierte en sólido.
Arrastre para mover el punto de anclaje.
Si es necesario, se puede mover un segmento curvo o recto de la misma manera.
Si usted necesita mover un trazado completo, utilice la herramienta Selección de trazado (la flecha negro).
También puede seleccionar varios caminos manteniendo pulsada la tecla Mayús mientras hace clic en los senderos.
Si mueve cualquier parte de la ruta de acceso más allá de los límites del lienzo de la imagen, es todavía disponibles - no visible. Utilice la herramienta de zoom para alejar la imagen hasta que vea la parte oculta de la ruta.
Con la herramienta Selección directa, manipular las líneas de dirección para cambiar la forma de la curva. En primer lugar, haga clic en el punto de la curva de anclaje para seleccionarlo. Luego, haga clic y arrastre el punto de dirección va la misma dirección que la protuberancia.
Al alargar o acortar la línea de dirección, puede controlar cómo empinada o plano de la curva es. Girando la línea de dirección, cambia la pendiente de la curva. Éstos son algunos más punteros de edición:
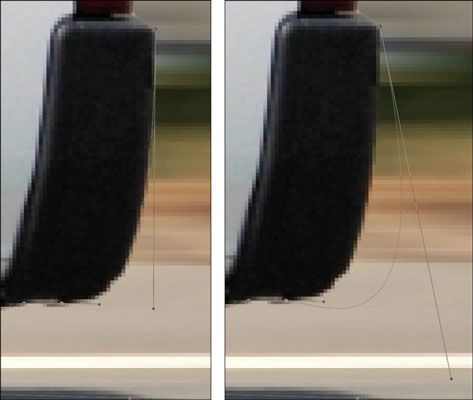
Para agregar un punto de anclaje en su camino: Utilice la herramienta Añadir punto de ancla. Haga clic en la ruta donde se necesita un punto de anclaje. Esta herramienta agrega siempre un punto suave, no importa donde se hace clic.
Para eliminar un punto de anclaje: Seleccione la herramienta Eliminar punto de ancla, sitúe el cursor sobre el punto de ancla y haga clic en él. El punto de anclaje desaparece, mientras sigues tu camino intacto.
Para convertir un punto de anclaje de suave a la esquina o viceversa: Seleccione la herramienta Convertir punto. Coloque el cursor sobre el punto de anclaje deseado. Si el punto de anclaje es un punto de esquina, arrastre lejos del punto de anclaje para crear las líneas de dirección que crean un punto de curva. Si el punto es un punto de curva, simplemente haga clic y suelte el punto de anclaje para convertirlo en un punto de esquina.
Para convertir un punto de curva en un punto cúspide: Asegúrese de que las líneas de dirección están mostrando y arrastre una línea de dirección para dividirla en líneas de dirección independientes. Por último, para convertir un punto cúspide de nuevo a un punto de curva, sólo tienes que arrastrar a cabo desde el punto de anclaje.
Para copiar una ruta: Seleccione la ruta mediante el uso de la herramienta Selección de trazado. A continuación, mantenga pulsada la tecla Alt y arrastre lejos del camino. Mientras arrastra, lleva una trayectoria de copiado con usted.
Para eliminar una ruta: Seleccione la ruta mediante el uso de la herramienta Selección de trazado y pulse la tecla Retroceso. También puede seleccionar un punto de la ruta con la herramienta Selección directa y pulsando Retroceso dos veces.






