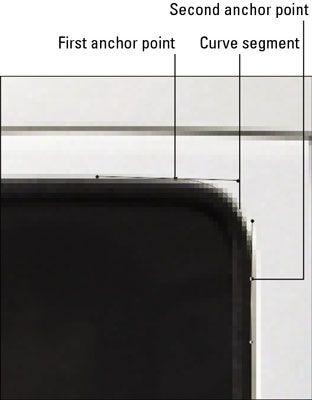Cómo crear trayectorias curvas en Photoshop CS6
Probablemente usted está nunca va a crear una ruta de trabajo en Photoshop CS6 que no tiene curvas y líneas rectas. Después de todo, no hay mucho en la vida es perfectamente lineal. La mayoría de las cosas tienen ondulaciones aquí y allá. Siga estos pasos para crear trayectorias curvas:
Si va a añadir a un trazado abierto creado previamente, asegúrese de colocar el cursor sobre el último punto de anclaje que ha creado en ese camino abierto antes de continuar.
Una marca de barra o una pequeña plaza aparece junto al cursor. Si vas a empezar un nuevo camino, coloque el cursor donde comienza la curva.
Cualquiera que sea parece - la marca de barra o de la plaza - haga clic y arrastre hacia la dirección que desea que el bache de la curva para ir. Suelte el botón del ratón cuando haya terminado.
Éstos son algunos consejos rápidos para esta etapa del procedimiento:
Si va a crear un nuevo camino, aparecen un punto de anclaje y dos líneas de dirección (que tienen puntos de dirección en sus extremos). Si va a añadir una curva a su segmento de recta, un punto de anclaje y la línea de una dirección con un punto dirección aparecerá. Las líneas y los puntos de dirección controlan el ángulo y la inclinación de la curva.
¿Cómo sabes lo lejos que debe arrastrar? Use la regla de los tercios. Imagine que su curva es un trozo de cuerda que ha establecido en una línea recta. Divida esa línea en tercios. En general, la distancia que arrastre el cursor del ratón es de aproximadamente un tercio de la longitud de la línea.
¿Cómo establecer el ángulo? Arrastre recta desde el punto de anclaje para una curva más pronunciada y en un ángulo desde el punto de anclaje para una curva más plana. El área de la furgoneta en el ejemplo no es una curva- muy empinada, por lo tanto, arrastre hacia la derecha y en un ángulo menos profundo.
Mueva el cursor hasta el final de la curva y haga clic y arrastre en la dirección opuesta, lejos de la protuberancia.
Otro de los puntos de anclaje y un conjunto de dos líneas de dirección (si ambos puntos son lisas) y los puntos aparecen. Photoshop crea el segmento de curva entre los puntos de anclaje. Aquí hay un par de otros indicadores útiles:
Si arrastra ambas líneas de dirección en la misma dirección, se crea una curva con forma de S.
En la barra de opciones, en el icono de engranaje, elija la opción de la goma. Con esta opción seleccionada, Photoshop dibuja un segmento entre el último punto de anclaje que ha creado y donde el cursor se encuentra, que le da una especie de vista previa animada de cómo aparecerá la ruta. Muchos encuentran la opción de distracción, pero algunos usuarios les encanta.
Para dibujar más curvas alternas, repita estos pasos, arrastrando en una dirección opuesta cada vez.
Sobre el autor
 Dibujar líneas y curvas en Flash CS5
Dibujar líneas y curvas en Flash CS5 Las herramientas Pluma y lápiz en Adobe Flash Creative Suite 5 ayudarle a crear obras de arte más complejo que el ofrecido por la forma y herramientas de línea.Dibujar líneas simples con la herramienta LíneaLa herramienta de línea hace que la…
 Cómo conectar un segmento de curva a un punto cúspide en Photoshop CS6
Cómo conectar un segmento de curva a un punto cúspide en Photoshop CS6 Si desea crear una curva en Photoshop CS6 que va en la misma dirección que una curva que es adyacente a la misma, lo que tienes que tomar un par de pasos adicionales que implican un Punto Cúspide.Convertir el punto posicionando el cursor sobre el…
 Cómo conectar un segmento recto a un segmento de la curva en Photoshop CS6
Cómo conectar un segmento recto a un segmento de la curva en Photoshop CS6 En Photoshop CS6, si usted necesita para crear un segmento recto después de crear una curva (o viceversa), es necesario convertir el punto donde el camino cambia de curva a derecho. Para convertir un punto, siga estos pasos:Coloque el cursor sobre…
 ¿Cómo crear una curva en ilustrador
¿Cómo crear una curva en ilustrador Aquí es cómo utilizar el B # ruta 233-zier para crear un segmento curvo. Es posible que no amar a este proceso - no al principio, de todos modos. Pero después de que usted sabe cómo usar una ruta B # 233-zier, es probable que sea de utilidad.…
 Cómo crear y líneas rectas correctas en ilustrador
Cómo crear y líneas rectas correctas en ilustrador Utilizando la herramienta Pluma de Adobe Illustrator CC requiere un poco más de coordinación de utilizar otras herramientas de Illustrator. Afortunadamente, Adobe Illustrator incluye características para ayudar a hacer uso de la herramienta pluma…
 Cómo crear trazados con la herramienta pluma en Photoshop CS6
Cómo crear trazados con la herramienta pluma en Photoshop CS6 A diferencia de las otras herramientas de selección de Photoshop CS6, la herramienta Pluma no produce inicialmente un recuadro de selección. Al seleccionar la herramienta Pluma y empezar a hacer clic y arrastrar alrededor de su imagen, se crea un…
 Cómo editar caminos en Photoshop CS6
Cómo editar caminos en Photoshop CS6 A menudo en Photoshop CS6, utilizando la herramienta Pluma para obtener un razonablemente decente, pero no es perfecto, la ruta es más fácil y menos tiempo que búsqueda de la perfección. Después de tener ese camino, volver atrás y editarlo…
 Cómo volver a conectarse a una ruta existente en adobe illustrator cs5
Cómo volver a conectarse a una ruta existente en adobe illustrator cs5 Creación de una forma en Adobe Creative Suite 5 (CS5 de Adobe) Illustrator se hace añadiendo más puntos de anclaje para el segmento original. Si desea llenar su forma con un color o un degradado, es necesario cerrarla, lo que significa que usted…
 Cómo utilizar las opciones para la pluma o la ruta / selección directa en Photoshop CS6
Cómo utilizar las opciones para la pluma o la ruta / selección directa en Photoshop CS6 Un buen número de opciones aparecen en la barra de opciones en Photoshop CS6 cuando los / Herramientas de selección directos herramienta o camino de la pluma de selección están activos. Aquí está la primicia sobre estas opciones:Operaciones de…
 Cómo utilizar la herramienta Pluma de forma libre en Photoshop CS6
Cómo utilizar la herramienta Pluma de forma libre en Photoshop CS6 La herramienta Pluma de forma libre en Photoshop CS6 es una especie de herramienta Lazo / Pen híbrido. Basta con hacer clic y arrastre alrededor del elemento que desea seleccionar, y la herramienta crea un esquema que sigue el cursor, exactamente…
 Vuelva a conectar a una ruta existente en ilustrador
Vuelva a conectar a una ruta existente en ilustrador Creación de un segmento en Adobe Illustrator CC está bien si lo que desea es una línea o un arco. Pero si usted desea crear una forma, es necesario agregar más puntos de anclaje para el segmento original. Si desea llenar su forma con un color o…
 Cómo dibujar líneas y formas en Office 2011 para Mac
Cómo dibujar líneas y formas en Office 2011 para Mac Incluso con la gran cantidad de formas prefabricadas para elegir en el navegador de medios Oficina de 2011, es posible que tenga un antojo de algunas buenas formas simples pasadas de moda, o tal vez usted quiera probar su mano en la creación de sus…