Vuelva a conectar a una ruta existente en ilustrador
Creación de un segmento en Adobe Illustrator CC está bien si lo que desea es una línea o un arco. Pero si usted desea crear una forma, es necesario agregar más puntos de anclaje para el segmento original. Si desea llenar su forma con un color o un degradado, es necesario cerrarla, lo que significa que usted necesita para volver finalmente al punto de anclaje inicial.
Conteúdo
- Crear un segmento (recta o curva).
- Con la herramienta pluma seleccionada, mueva el cursor sobre un punto de anclaje final en el camino sin seleccionar.
- Haga clic cuando vea el icono de pluma con una barra diagonal para conectar el siguiente segmento.
- Haga clic en otro lugar para crear el siguiente punto de anclaje en el camino- arrastre el ratón si desea crear un segmento curvo.
- Haga clic para colocar puntos de anclaje adicionales, arrastrando según sea necesario para la curva de esos segmentos.
- Cuando regresa al primer punto de anclaje, mueva el cursor sobre él y haga clic cuando aparezca el icono de cierre (un pequeño círculo, hueca), como se muestra.
Para agregar segmentos a su ruta y crear una forma cerrada, siga estos pasos:
Crear un segmento (recta o curva).
Puede continuar desde este punto, al hacer clic y la adición de puntos de anclaje hasta que, finalmente, cerrar la forma. Para este ejemplo, se anula la selección de la ruta de acceso para que pueda descubrir cómo continuar añadiendo a caminos que ya han sido creados. Saber cómo editar caminos existentes es muy útil cuando se necesita para hacer ajustes en obra.
Con la herramienta Pluma seleccionada, mueva el cursor sobre un punto de anclaje final en el camino sin seleccionar.
Continuar con el siguiente paso.
Haga clic cuando vea el icono de pluma con una barra diagonal para conectar el siguiente segmento.
La barra diagonal indica que se va a conectar a esta ruta.
Haga clic en otro lugar para crear el siguiente punto de anclaje en el camino- arrastre el ratón si desea crear un segmento curvo.
Continuar con el siguiente paso.
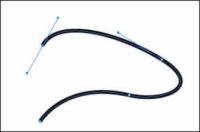
 Agrandar
AgrandarHaga clic para colocar puntos de anclaje adicionales, arrastrando según sea necesario para la curva de esos segmentos.
Recuerde que usted desea cerrar esta forma, por lo que colocar los puntos de anclaje para que finalmente puede volver al primer punto de anclaje.
La forma mostrada en esta figura es el resultado de la adición de varios puntos de anclaje enlazados.
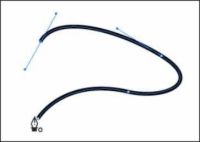
 Agrandar
AgrandarCuando regresa al primer punto de anclaje, mueva el cursor sobre él y haga clic cuando aparezca el icono de cierre (un pequeño círculo, hueca), como se muestra.
La forma ahora no tiene puntos finales.






