Adobe Illustrator CS5 herramienta de selección
Las herramientas de selección de Adobe Creative Suite 5 (CS5 de Adobe) Illustrator incluyen varias capacidades, incluyendo punto de anclaje, carpa, selección múltiple e incluso salvar su selección. Estas funciones permiten una manipulación más precisa de su ilustración.
Conteúdo
Selección de un punto de anclaje
Cuando usted tiene una selección de trabajar, se puede anular la selección de todos los puntos de anclaje activos y luego hacer un solo punto de anclaje activo. Sigue estos pasos:
Elija Select -> Anular selección para asegurarse de que el objeto no se selecciona.
Seleccione la herramienta de selección directa (la flecha blanca) en el panel Herramientas.
Haga clic en un punto de anclaje.
Sólo un punto de anclaje (el que ha hecho clic) es sólido, y los otros son huecas.
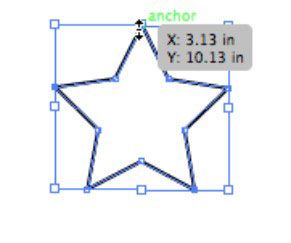
Haga clic y arrastre el punto de anclaje sólido con la herramienta Selección directa.
Sólo que de anclaje sólido punto se mueve. Tenga en cuenta que un punto de anclaje aumenta cuando se cruza sobre él con la herramienta Selección directa.
El uso de una marquesina para seleccionar un objeto
A veces se puede rodear más fácilmente el objeto que desea seleccionar arrastrando el ratón para crear una marquesina. Siga estos pasos para seleccionar un objeto mediante la creación de una marquesina:
Elija la herramienta Selección.
Haga clic fuera del objeto y arrastre sobre una pequeña parte de ella.
El objeto entero queda seleccionado.
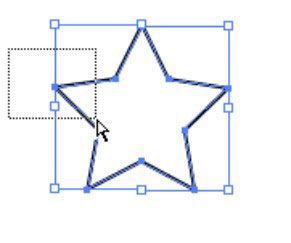
También puede seleccionar un único punto de anclaje de un objeto mediante el método de marquesina:
Elija Select -> Anular selección para asegurarse de que el objeto no se selecciona y luego elija la herramienta Selección directa.
Haga clic fuera de una esquina del objeto y arrastre sobre sólo el punto de anclaje que desea seleccionar.
Observe que sólo ese punto de anclaje está activo, que puede ser un espectáculo-saver cuando usted está tratando de seleccionar puntos individuales. Puede utilizar este método para cruzar sólo los dos puntos principales o puntos de anclaje lateral para activar múltiples puntos de anclaje también.
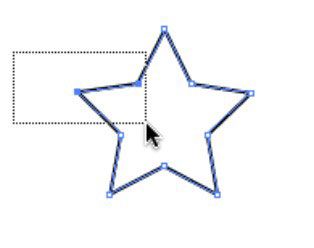
Selección de varios objetos
Si tiene varios elementos en una página, puede seleccionarlos mediante uno de estos métodos:
Seleccione un objeto o punto de anclaje y luego mantenga presionada la tecla Mayús y haga clic en otro punto de objeto o ancla. Dependiendo de la selección de la herramienta que está utilizando, o bien seleccionar todos los puntos de anclaje en un (herramienta de selección) de objetos o puntos de anclaje adicionales sólo (herramienta de selección directa).
Puede utilizar la tecla Mayús para desactivar un objeto así. Mayúsculas + clic en un objeto seleccionado para anular su selección.
Elija Seleccionar-->Todo o pulse Ctrl + A (Windows) o Comando + A (Mac).
Utilice la técnica de selección de marquesina y arrastre fuera y sobre los objetos. Cuando se utiliza esta técnica con la herramienta de selección, todos los puntos de anclaje de los objetos son Seleccionado- al utilizar la herramienta Selección directa, sólo los puntos que arrastre más se seleccionan.
Cómo guardar una selección
Pasar demasiado tiempo tratando de hacer sus selecciones? Illustrator viene al rescate con la función Guardar selección. Después de tener una selección que es posible que necesite de nuevo, elija Seleccionar -> Guardar selección y el nombre de la selección. La selección ahora aparece en la parte inferior del menú Seleccionar. Para cambiar el nombre o eliminar la selección guardada, elija Seleccionar -> Editar selección. Esta selección se guarda con el documento.
Nuevo en Illustrator CS5, puede utilizar el mismo Select-detrás atajo de teclado que ha existido en InDesign para varias versiones. Para seleccionar un objeto detrás de otro, simplemente coloque el cursor sobre el área donde se sabe que el objeto (a seleccionar) se encuentra y pulse Ctrl + clic (Windows) o Comando + clic en Mac OS.




