Crear una selección en Adobe Illustrator cc
Para trabajar con selecciones, usted necesita tener algo en la página de Adobe Illustrator CC. Siga estos pasos para hacer una selección:
Conteúdo
- Crear una nueva página en adobe illustrator. (cualquier tamaño o perfil está bien.)
- Si vas a empezar a partir de una nueva página, crear un objeto de trabajar.
- Con la herramienta selección, haga clic en el objeto para asegurarse de que está activo.
- Haga clic y arrastre la forma a otra ubicación.
- Cuando haya terminado el traslado de su selección, utilice uno de estos tres métodos para desactivar su selección:

 Agrandar
AgrandarCrear una nueva página en Adobe Illustrator. (Cualquier tamaño o perfil está bien.)
Alternativamente, puede abrir una ilustración existente. Vaya al Paso 3 si está trabajando con una ilustración existente.
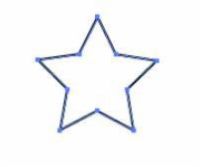
 Agrandar
AgrandarSi vas a empezar a partir de una nueva página, crear un objeto de trabajar.
Por ejemplo, haga clic y mantenga pulsada la herramienta Rectángulo para seleccionar la herramienta de la estrella. Luego, haga clic y arrastre desde la parte superior izquierda a la parte inferior derecha para crear una forma de estrella.
Tamaño exacto no importa, pero que sea lo suficientemente grande que se puede ver. Para empezar de nuevo, seleccione Edición-Deshacer o pulse Ctrl + Z (Windows) o Comando + Z (Mac).
Por defecto, todas las formas comienzan con un trazo negro y relleno blanco. (Véase la figura.) Si el suyo no es blanco y negro, pulse D, que cambia el objeto seleccionado a los colores por defecto.
Usted puede ver el ancho y la altura de su objeto mientras hace clic y arrastra. Si no desea que esos valores para mostrar, elija Edición-Preferencias-Smart Guides (Windows) o Illustrator-Preferencias-Smart Guides (Mac) y desactive la casilla de verificación de etiquetas de medición.
Con la herramienta Selección, haga clic en el objeto para asegurarse de que está activo.
Todos los puntos de anclaje son sólidos, lo que indica que todos están activos. (Véase la figura.) Ya ves, por defecto, muchos puntos adicionales que puede utilizar para transformar su objeto seleccionado.
Haga clic y arrastre la forma a otra ubicación.
Todos los puntos de anclaje viajan juntos.
Cuando haya terminado el traslado de su selección, utilice uno de estos tres métodos para desactivar su selección:
Elija Seleccionar-Deselect- Ctrl + clic (Windows) o Comando-clic (Mac) en cualquier lugar de la página- o utilizar el atajo de teclado Ctrl + Mayús + A (Windows) o Cmd + Shift + A (Mac).
Para seleccionar un objeto detrás de otro, utilice el Select-detrás atajo de teclado. Simplemente coloque el cursor sobre el área donde se sabe que el objeto (a seleccionar) se encuentra y pulse Ctrl + clic (Windows) o Comando + clic (Mac OS).





