Cómo utilizar las herramientas de transformación en Adobe Illustrator CS6
Transformaciones que usted puede dar a los objetos en Adobe Illustrator CS6 incluyen escalar, rotar, sesgar, y distorsionando. La Girar, Reflejar, Escala y herramientas cortantes todos utilizan los mismos pasos básicos para llevar a cabo las transformaciones.
Conteúdo
La herramienta Reflejar
Nada en la vida es perfectamente simétrico, ¿verdad? Tal vez no, pero no los objetos creados de forma simétrica en Illustrator puede mirar descentrado. Con la herramienta Reflejar, puede reflejar un objeto para crear un reflejados exacta forma de ella- sólo tienes que seguir estos pasos:
Abra un nuevo documento en Illustrator y escriba algún texto o crear un objeto.
Si desea reflejar el texto, asegúrese de que utilice al menos el tipo de 60 puntos para que pueda ver fácilmente.
Seleccione la herramienta Reflejo (oculta bajo la herramienta Rotar) y haga clic en el objeto-si está utilizando texto, haga clic en el medio de la línea de base del texto.
Este paso establece el punto de referencia para la reflexión.
Alt + Mayús + arrastrar (Windows) u Opción + Mayús + arrastrar (Mac) y suelte cuando el objeto o el texto se reflejan en sí.
Este paso no sólo clona el objeto o el texto refleja, sino que también se ajusta a ángulos de 45 grados.
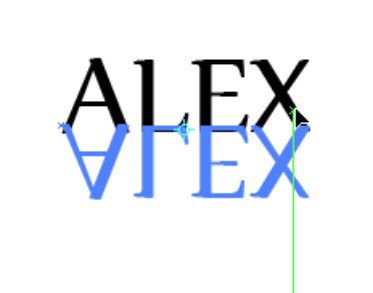
La herramienta Escala
Con la herramienta Escala, puede escalar un objeto de forma proporcional o no uniforme. La mayoría de la gente le gusta ser escalado no uniforme - tal vez un poco más alto, un poco más delgado - sino en el tema. Siga estos pasos para ver la herramienta Escala en acción:
Crear una forma y darle sin relleno y un trazo negro de 5 puntos.
Seleccione la forma y haga doble clic en la herramienta Escala.
Aparecerá el cuadro de diálogo Escala.
Escriba un número en el campo de texto Escala (en la sección Uniforme) y haga clic en el botón Copiar.
Entramos en 125 en el campo de texto Escala para aumentar el tamaño del objeto en un 125 por ciento.
Presione Ctrl + D (Windows) o Cmd + D (Mac) para repetir la transformación tantas veces como quieras.
Cada vez que pulse Ctrl + D (Windows) o Cmd + D (Mac), la forma se copia y dimensionada por el porcentaje que ha introducido en el campo de texto Escala. Este truco, especialmente útil con los círculos, crea un ojo de buey al instante!
Para experimentar con la herramienta Escala, crear diferentes formas en el paso 1 e introduzca diferentes valores en el Paso 3. Recuerda que si escribes 50% en el campo de texto Escala, se hace el objeto SMALLER- superar el 100 por ciento - por ejemplo, al 150 por ciento - para que el objeto más grande. Dejando el campo de texto de escala en el 100 por ciento no tiene ningún efecto sobre el objeto.
La herramienta Distorsión
La herramienta Distorsión le permite distorsionar un objeto mediante la selección de un eje y arrastre para definir un ángulo de corte.
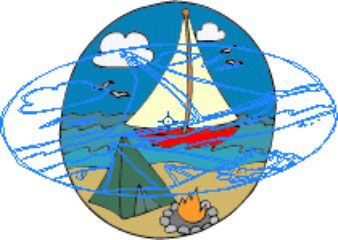
La herramienta Reformar
La herramienta Remodelar le permite seleccionar puntos de anclaje y secciones de caminos y ajustar en una dirección. Usted determina esa dirección, arrastre un punto de anclaje con la herramienta Reformar seleccionado.
La herramienta Remodelar funciona de manera diferente de la otra herramientas de transformación. Para usarlo, siga estos pasos:
Seleccione sólo los puntos de anclaje en los caminos que desea remodelar. Anule la selección de los puntos que desea permanecer en el lugar.
Seleccione la herramienta Remodelar (oculta bajo la herramienta Escala) y coloque el cursor sobre el punto de anclaje que deseas modify- haga clic en el punto de anclaje.
Si hace clic en un segmento de trazado, un punto de ancla resaltado con un cuadrado alrededor de él se añade a la ruta.
Mayús y haga clic en varios puntos de anclaje o segmentos de trazado para actuar como puntos de selección.
Puede resaltar un número ilimitado de puntos de anclaje o segmentos de trazado.
Arrastre los puntos de ancla resaltados para ajustar el trazado.
La herramienta Transformación libre
Utilice la herramienta Transformación libre o menos de la misma manera como se utiliza el cuadro delimitador. Esta herramienta es necesaria sólo si elige Vista-Ocultar cuadro delimitador, pero quieren capacidades Transformación libre.






