Cómo utilizar la imagen rastro en Adobe Illustrator CS6
Con la función de seguimiento de imágenes en Adobe Illustrator CS6, puede tomar raster (bitmap) obra y automáticamente rastrearlo para convertirlo en obra de arte vectorial. Esto significa que usted puede tomar escaneos de bocetos, ilustraciones, e incluso fotografías, y convertirlos en obras de arte vectorial que se puede editar en Illustrator.
Conteúdo
- Elija archivo-place y colocar una exploración o ilustración de la trama que desea convertir en trazados vectoriales.
- Haga clic en el menú desplegable de ajustes preestablecidos para seleccionar un preset más parecida a la obra que desea convertir.
- Marque la casilla vista previa para ver los resultados de su selección preestablecido.
- Expanda la sección avanzado y tenga en cuenta las opciones de ruta adicionales disponibles allí:
La función de seguimiento La imagen no es totalmente nuevo - en versiones anteriores era conocido como vivo Trace - pero con CS6 se ha mejorado mucho. Las opciones adicionales se han añadido, y se puede acceder fácilmente a las opciones y " prueba " su traza utilizando el nuevo panel de seguimiento de imagen. Siga estos pasos para probar esta mejora de función:
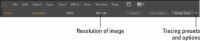
 Agrandar
AgrandarElija Archivo-Place y colocar una exploración o ilustración de la trama que desea convertir en trazados vectoriales.
Inmediatamente después de la colocación, se ve que el panel de control tiene ahora botones adicionales disponibles.
A pesar de que usted puede hacer clic en Rastreo Imagen de inmediato, es posible que desee considerar la posibilidad de seleccionar la ventana - Traza la imagen para acceder al panel de seguimiento de imagen, que le ofrece más opciones y la oportunidad de probar sus selecciones con antelación.
También puede hacer clic en el icono de Panel de seguimiento de imagen en el panel de control para abrir el panel de seguimiento de imagen.
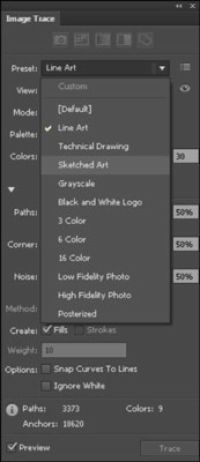
 Agrandar
AgrandarHaga clic en el menú desplegable de ajustes preestablecidos para seleccionar un preset más parecida a la obra que desea convertir.
Muchos de los presets se definen en función del tipo de obra que se está trazando - como un boceto, dibujo técnico, o una fotografía. El 3 de color, color 6, y 16 opciones de color son útiles al convertir una fotografía una imagen vectorial a.
Marque la casilla Vista previa para ver los resultados de su selección preestablecido.
En este punto se puede ser feliz con el resultado. Si es así, usted puede hacer clic en traza en el botón Imagen de rastreo y hacer con esta tarea. Si no, deje de vista previa verificado y continuar con el Paso 4 para trabajar con algunas de las opciones avanzadas.
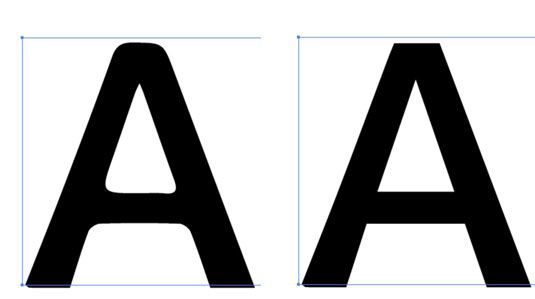
 Agrandar
AgrandarExpanda la sección Avanzado y tenga en cuenta las opciones de ruta adicionales disponibles allí:
Caminos determina la precisión de una representación del arte original de la traza camino será. Cuanto más alto sea el porcentaje más preciso será el trazado. Tenga cuidado con esta función - si se establece el porcentaje demasiado alto, puede terminar con más puntos luego de anclaje necesarios. De forma predeterminada, esta opción está en el 50%, lo que debería trabajar para la mayor parte de su obra de arte.
Corner determina cómo el rastreo Imagen traza esquinas. Un porcentaje menor produce una más redondeada angular una mayor cantidad una esquina nítida. Una vez más, el valor predeterminado (75%) trabaja para la mayoría de los casos.
Ruido determina el mínimo de datos Tamaño de la imagen de rastreo puede reproducirse. El valor predeterminado de 100 píxeles tiende a funcionar bien. Esto le proporciona un área que será reconocido por la característica Traza Imagen de unos 10 píxeles x 10 píxeles. Puede que tenga que jugar con este ajuste un poco para ver qué funciona mejor para su imagen.






