Cómo agregar una imagen de rastreo a una página en Dreamweaver
La función de imagen de rastreo en Dreamweaver es especialmente popular entre los diseñadores. El concepto, que se remonta a los primeros días de diseño, le permite utilizar gráficos como guías para sus diseños de páginas, tanto como es posible copiar un dibujo animado a través de papel transparente delgada.
La función de imagen de rastreo es ideal para personas que gustan de crear primero un diseño en un programa, como Photoshop o Fireworks y modelar su página web después de ella. Mediante el uso de la función de imagen de rastreo, puede insertar cualquier imagen para Web en el fondo de todas las páginas de Dreamweaver.
A continuación, puede posicionar etiquetas o tablas de inserción u otros elementos en la parte superior de la imagen de rastreo, por lo que es más fácil para volver a crear su diseño en Dreamweaver. Puede usar JPG, GIF o PNG como imágenes de rastreo y puede crear en cualquier aplicación gráfica que soporte estos formatos.
Aunque la imagen de rastreo aparece en el fondo de una página, que no toma el lugar de la imagen de fondo y no aparecerá en un navegador.
Para agregar una imagen de rastreo a su página, siga estos pasos:
Crear una página nueva o abrir una página existente en Dreamweaver.
Elija Vista-Imagen de rastreo de carga.
Se abre el cuadro de diálogo Seleccionar origen de imagen.
Seleccione la imagen que desea servir como su imagen de rastreo y haga clic en Aceptar.
El cuadro de diálogo Propiedades de página se abre con la categoría Imagen de rastreo seleccionado.
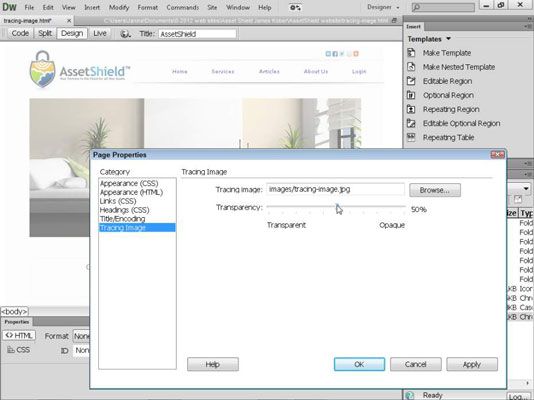
Haga clic en el botón Examinar para localizar la imagen que desea usar como imagen de rastreo.
Aparecerá el cuadro de diálogo Seleccionar origen de imagen.
Haga clic en la imagen que desea rastrear desde y, a continuación, haga clic en Aplicar para previsualizar cómo la imagen se ve detrás de la página.
Ajuste la opacidad de la imagen de rastreo con el control deslizante Transparencia.
Bajar el nivel de transparencia hace que la imagen de rastreo a aparecer desvaneció, lo que hace una distinción entre la imagen de rastreo y el contenido de la página fácil. Puede ajustar el nivel de transparencia de acuerdo con sus preferencias, pero en algún lugar alrededor del 50 por ciento trabaja bien con la mayoría de las imágenes.
Haga clic en Aceptar.
La imagen de rastreo aparece en la ventana de documento, y el cuadro de diálogo se cierra.
Usted tiene algunas otras opciones con la función de rastreo de imagen. Elija Vista-Imagen de rastreo para revelar las siguientes opciones:
Mostrar: Oculta la imagen de rastreo si quiere revisar su trabajo sin la imagen, pero no quiere eliminarlo.
Alinear con la Selección: Le permite alinear automáticamente la imagen de rastreo con un elemento seleccionado en una página.
Ajustar posición: Le permite utilizar las teclas de flecha o introduzca coordenadas X, Y para controlar la posición de la imagen de rastreo detrás de la página.
Restablecer posición: Restablece la imagen de rastreo en 0, 0 en la coordenadas X, Y.
Carga: Permite agregar o reemplazar una imagen de rastreo.
Después de la imagen de rastreo está en su lugar, se puede utilizar como guía, mientras que el diseño de su página. Debido a que la imagen de rastreo está detrás de la página, no va a interferir con su trabajo de diseño, y se puede añadir algún elemento más de la imagen de rastreo que se puede añadir a cualquier otra página web. Utilice la imagen de rastreo como referencia para insertar y la posición etiquetas, imágenes y otros elementos.






