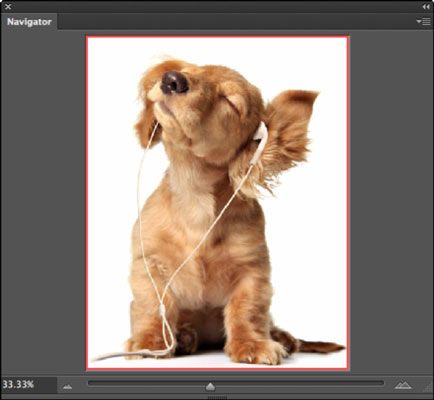Cómo utilizar el panel de navegación en Photoshop CS6
Algunos usuarios de Photoshop CS6 no utilizan el Panel Navegador (que es una hoja de ruta para su documento de imagen) casi tan a menudo como podía, y hay una razón simple para que: En su tamaño por defecto, el panel Navegador es demasiado condenadamente pequeña para ser de utilidad.
La mayoría de los nuevos usuarios de Photoshop ver la ventana Navigator pequeña y deciden que trabaja imagen en miniatura de un tipo con no vale la pena la molestia. No hay una solución rápida, y después de haber visto exactamente lo que el panel Navegador puede hacer por usted, que puede llegar a ser una de sus herramientas favoritas. Aquí están las claves para usar el panel Navegador, que se abre seleccionando Ventana-Navigator:
Cambiar el tamaño del panel Navegador. Antes de comenzar a trabajar con el panel Navegador, agarra el cuadro de tamaño situado en la esquina inferior derecha del panel Navegador y arrastre hacia abajo y hacia la derecha para crear una versión gigante con una mucho más grande, miniatura más visible. Es más fácil de cambiar el tamaño cuando se tire el panel de quitarlo de la base y dejar que flote.
Cambiar el tamaño de las obras realmente bien si usted está utilizando un segundo monitor. Colocación del panel Navegador tamaño gigante en el segundo monitor funciona muy bien.
El panel Navigator es un panel que es probable que desee fácilmente accesible. Es más útil cuando es visible en todo momento. Desacople el panel Navegador tirando de la pestaña del panel de la izquierda. Coloque el panel Navegador a un lado de la imagen para que esté listo para su uso inmediato.
Ver la imagen en miniatura. La ventana completa del navegador muestra la imagen del documento completo, con un esquema llamado Ver cuadro que muestra la cantidad de imagen visible en la ventana del documento en el nivel de zoom actual.
Cambiar la vista. Haga clic en cualquier lugar de la miniatura afuera el cuadro de Vista para centrar el cuadro en esa posición. La vista comparable en sus principales cambios de ventana de documento para que coincida.
Mueva la vista. Haga clic en cualquier parte de la imagen dentro de la caja Ver y arrastre para mover el cuadro a una nueva posición. Los principales cambios de la ventana de documento para que coincida con la nueva vista.
Acercar o alejar. Haga clic en el botón Acercar (que tiene un icono de dos grandes pirámides) o Alejar botón (que tiene un icono de dos pirámides más pequeñas) para acercar o alejar. O arrastre el regulador de zoom que se encuentra entre los dos iconos.
El cuadro Vista cambia de tamaño cuando se acerca o se aleja, y Photoshop permiten ampliar o reducir la vista en la ventana de documento original a la altura, también.
Especifique una ampliación exacta. La esquina inferior izquierda del panel Navigator tiene una caja de ampliación. Muestra la ampliación actual, y usted puede escribir un nuevo valor a la imagen a su nivel exacto de aumento que usted necesita.
Si el color Ver cuadro es demasiado similar a un color dominante en su imagen, puede seleccionar un nuevo color para su contorno seleccionando Opciones de panel en el menú emergente del panel Navegador.
Sobre el autor
 Cómo mezclar colores en cs5
Cómo mezclar colores en cs5 Un mezclador de color, que se encuentra en el panel Color, ayuda a elegir los colores. Usted puede utilizar la herramienta Cuentagotas para seleccionar un color o, si lo prefiere, introduzca valores para cada tonalidad o porcentaje. Puede utilizar…
 Cómo utilizar las funciones de zoom específicos en Photoshop CS6
Cómo utilizar las funciones de zoom específicos en Photoshop CS6 Además de sus opciones de zoom básicos, Photoshop CS6 ofrece algunas maneras adicionales, específicos para zoom que vienen muy bien de vez en cuando, así:Zoom en el menú Ver: Elija Vista-Acercar o Ver-Zoom Out para ampliar o reducir la imagen…
 Cómo utilizar las herramientas que no pintura en la ventana Licuar de Photoshop CS6
Cómo utilizar las herramientas que no pintura en la ventana Licuar de Photoshop CS6 A primera vista, la ventana Licuar de Photoshop CS6 es un poco desalentador. Es un poco desalentador en miradas segundo, tercero, y cuarto, también. Pero al salir de mirar y sumergirse en este filtro versátil, usted encontrará que las…
 Cómo utilizar el comportamiento de la ventana del navegador abierta en Dreamweaver
Cómo utilizar el comportamiento de la ventana del navegador abierta en Dreamweaver Puede utilizar comportamientos en Dreamweaver para crear muchas características interactivas, como abrir una nueva ventana del navegador cuando alguien hace clic en una imagen o un enlace de texto. Abrir una nueva ventana es una gran manera de…
 Cómo ver canales en Photoshop CS6
Cómo ver canales en Photoshop CS6 Al igual que con capas, canales tienen su propio panel en Photoshop CS6 que actúa como mando central para su visualización, creación y gestión de tareas. El primer paso está accediendo a los canales eligiendo Window-Canales. Aparece el panel…
 Cómo hacer un zoom Photoshop CS6
Cómo hacer un zoom Photoshop CS6 Los atajos de teclado son la forma más rápida para hacer zoom. Al pulsar un atajo de teclado, Photoshop CS6 acerca o aleja por uno de sus incrementos preestablecidos (como 200%, 100%, 66,67%, 50%, 33%, 25%, y así sucesivamente). La ampliación…
 Navegue en Adobe Acrobat Creative Suite 5
Navegue en Adobe Acrobat Creative Suite 5 Acrobat CS5 ofrece una variedad de paneles que son útiles al navegar por documentos PDF. Los paneles de navegación se muestran en la parte izquierda de la ventana del documento como pequeños iconos. Haga clic en un icono para realizar su panel…
 Añadir títulos a sus películas en iMovie en tu MacBook
Añadir títulos a sus películas en iMovie en tu MacBook Usted encontrará el Navegador Títulos en iMovie haciendo clic en el botón de título de la barra de navegador (que tiene un gran capital T), o pulsando Control + 3. Usted puede agregar un título con una imagen fija, pero iMovie también incluye…
 Cómo ajustar la imagen ajustes de zoom en iBooks autor
Cómo ajustar la imagen ajustes de zoom en iBooks autor iBooks Autor le permite ajustar el nivel de zoom y el enfoque de la imagen en general en la vista predeterminada. También puede ajustar el nivel de zoom y el enfoque de la imagen en cada vista de la imagen para cambiar el enfoque de la imagen de…
 Sitios móviles de prueba con el navegador web Chrome
Sitios móviles de prueba con el navegador web Chrome Para probar su sitio web iPhone o iPad en el navegador web Chrome, puede iniciar las herramientas de desarrollo haciendo clic en el icono de llave inglesa en la esquina superior derecha de la ventana del navegador y seleccionando Herramientas…
 Cómo acercar y alejar las imágenes en Photoshop Elements 9
Cómo acercar y alejar las imágenes en Photoshop Elements 9 Zoom dentro y fuera de las imágenes en Photoshop Elements es una tarea de llevar a cabo de forma rutinaria durante la edición de imágenes en la ventana de la imagen, y también cuando se trabaja en otras ventanas, como la ventana RAW de cámara y…
 Barra de opciones en Photoshop Elements 10 del organizador
Barra de opciones en Photoshop Elements 10 del organizador Por encima de la ventana de la imagen y por debajo de la barra de accesos directos, se encuentra la barra de opciones. La barra de opciones está siempre cambiando, ofreciendo diferentes opciones a la hora de seleccionar las diferentes herramientas…