Nuevas características para colocar imágenes en ilustrador cc
En Illustrator CC muchas características que están relacionadas con la incorporación de imágenes de otros formatos de archivo (no Illustrator). Antes de zambullirse en las nuevas funciones, es conveniente asegurarse de que usted entiende cómo importar, o lugar, las imágenes en Illustrator.
Conteúdo
- En illustrator cc, seleccione archivo-nuevo para crear un nuevo archivo en blanco.
- Elija archivo-place.
- Vaya a la carpeta que contiene las imágenes y luego seleccionar las imágenes. para este ejemplo, sólo tiene que seleccionar la carpeta imágenes y luego mantenga presionada la tecla cmd (mac) ctrl (windows) o y seleccionar dos o más imágenes a su lugar.
- Mantenga presionada la tecla mayús para seleccionar imágenes consecutivas, o las teclas cmd (mac) ctrl (windows) o para seleccionar archivos no consecutivos. no haga clic en place todavía!
- Asegúrese de que link no está marcada, como se ve en esta figura, y luego presione place. si usted ve un perfil no coincidente, o pasta perfil advertencia, simplemente dejar la ventana en su configuración predeterminada y pulse ok.
- Haga clic en la mesa de trabajo para colocar sus imágenes.
Utilizando File-Place, se puede colocar un archivo en Illustrator. Illustrator admite más de 20 formatos de archivo, el más popular de que son imágenes originales de Photoshop (PSD), EPS, JPEG, PNG, TIFF, AutoCAD (DXF, DWG), y otros archivos de Illustrator (AI). Esta capacidad no es nueva, pero lo que sí es nuevo es el hecho de que ahora se puede optar por colocar varias imágenes a la vez.
Para ver cómo colocar varias imágenes, así como para aprender a utilizar algunas otras nuevas características relacionadas con la colocación de imágenes en Illustrator CC, siga estos pasos.
En Illustrator CC, seleccione Archivo-Nuevo para crear un nuevo archivo en blanco.
En el cuadro de diálogo Nuevo documento, sólo tiene que elegir el perfil RGB básico en el menú Perfiles desplegable y pulse Aceptar.
Elija Archivo-Place.
Aparecerá el cuadro de diálogo Colocar.
Vaya a la carpeta que contiene las imágenes y luego seleccionar las imágenes. Para este ejemplo, sólo tiene que seleccionar la carpeta Imágenes y luego mantenga presionada la tecla cmd (Mac) Ctrl (Windows) o y seleccionar dos o más imágenes a su lugar.
Si mantiene presionada la tecla Mayús mientras selecciona una imagen y, a continuación, mientras mantiene pulsada la tecla Mayús, seleccione otra imagen, seleccionará los dos archivos y todos los archivos que se encuentran entre los dos en el cuadro de diálogo Colocar.
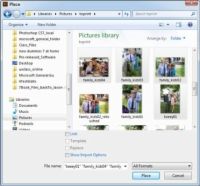
 Agrandar
AgrandarMantenga presionada la tecla Mayús para seleccionar imágenes consecutivas, o las teclas cmd (Mac) Ctrl (Windows) o para seleccionar archivos no consecutivos. No haga clic en Place todavía!
Tenga en cuenta que en su cuadro de diálogo Colocar, usted tiene la opción de activar o desactivar una casilla de verificación Vincular. Es importante que usted entienda lo que significa esta opción y cómo la selección afecta a su archivo.
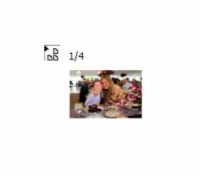
 Agrandar
AgrandarAsegúrese de que Link no está marcada, como se ve en esta figura, y luego presione Place. Si usted ve un perfil no coincidente, o pasta Perfil advertencia, simplemente dejar la ventana en su configuración predeterminada y pulse OK.
Después de pulsar Place, un cursor cargador aparece con una indicación de la cantidad de imágenes que ha depositado y el total a ser colocado, como se ve en esta figura. Cada vez que hace clic en la mesa de trabajo, uno de los archivos de imagen se coloca.
Haga clic en la mesa de trabajo para colocar sus imágenes.
Puede pulsar la tecla Esc para omitir la colocación de un archivo y pasar a la siguiente.





