Seleccionar y editar imágenes InDesign Creative Suite 5 documentos
Después de importar una imagen en un documento de InDesign CS5, puede seleccionar imágenes de varias maneras diferentes, con la selección o herramientas de selección directos.
Conteúdo
- Coloque una imagen en la página.
- Con la herramienta selección, arrastre un controlador de esquina en el marco gráfico hacia el centro de la trama.
- Elija edición-deshacer o pulse ctrl + z (windows) o comando + z (mac) para deshacer los cambios a la imagen.
- Utilice la herramienta selección para hacer clic en el círculo en el centro de la imagen y mover la imagen dentro del marco.
- Cambie a la herramienta selección directa y haga clic en la imagen y arrastre para mover la imagen dentro del cuadro de marco de delimitación gráfica.
- Haga clic en los enlaces para abrir el panel vínculos.
Para seleccionar y editar una imagen en la página, siga estos pasos:
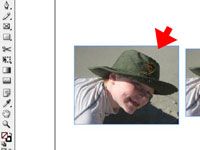
 Agrandar
AgrandarColoque una imagen en la página.
Usted puede importar o pegar. La imagen se coloca dentro de un marco gráfico.
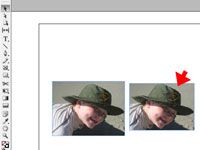
 Agrandar
AgrandarCon la herramienta Selección, arrastre un controlador de esquina en el marco gráfico hacia el centro de la trama.
El marco gráfico cambia de tamaño, pero no la imagen. La imagen parece ser cultivada, ya que cambia el tamaño del marco gráfico - si la imagen sigue siendo el mismo tamaño en el marco.
Elija Edición-Deshacer o pulse Ctrl + Z (Windows) o Comando + Z (Mac) para deshacer los cambios a la imagen.
La imagen vuelve a su aspecto original en la página.
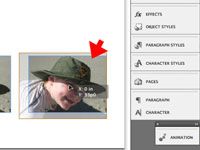
 Agrandar
AgrandarUtilice la herramienta Selección para hacer clic en el círculo en el centro de la imagen y mover la imagen dentro del marco.
El marco sigue siendo el mismo tamaño, pero su contenido se trasladó. También puede utilizar la herramienta Selección para mover el marco y el contenido juntos haciendo clic en cualquier lugar dentro del marco sin embargo, es una buena práctica para hacer clic en la sección central, porque esto funciona tanto con la Selección y herramientas de selección directos.
Cambie a la herramienta Selección directa y haga clic en la imagen y arrastre para mover la imagen dentro del cuadro de marco de delimitación gráfica.
Una mano aparece cuando mueve el cursor sobre el graphic- al mover la imagen un poco más allá del borde de los límites de la trama gráficas, que parte de la imagen ya no es visible - no se imprime y no muestra cuando se exportan.
Cuando cambia la posición de un gráfico dentro de un marco, aparece toda la imagen. Áreas fuera de la trama aparecen ghosted. Al ver la imagen tenue le permite recortar de manera más efectiva.
Puede establecer el marco o en la imagen para cambiar el tamaño seleccionando-Objeto de montaje y seleccionar una opción. Usted puede incluso fijar este ajuste antes de colocar una imagen, que es especialmente útil para crear plantillas. Cambiar el tamaño de una imagen antes de que se coloca por la elección de objeto-montaje-Frame Opciones de ajuste.
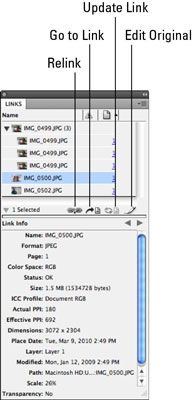
 Agrandar
AgrandarHaga clic en los enlaces para abrir el panel Vínculos.
El panel Vínculos puede ayudarle a encontrar imágenes dentro de documentos, imágenes abiertas para que pueda editarlos, y ver información importante acerca de las imágenes seleccionadas.





