Texto en photoshop cc
Para controlar su trabajo de base con el texto, Photoshop le ofrece cuatro herramientas de texto, la barra de opciones, y varias opciones en el cuadro de diálogo Preferencias, tanto en la sección Tipo, visible en esta figura, y en las Unidades Sección de Reglas. Photoshop también tiene un menú de comandos relacionados con el tipo.
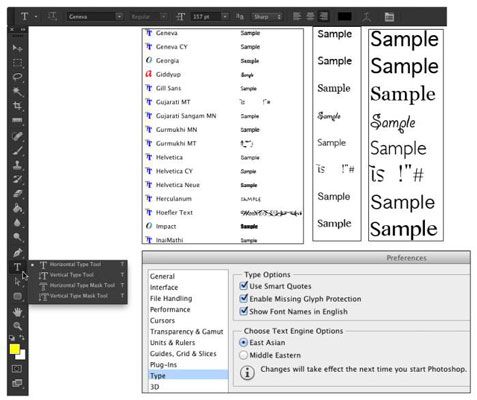
Como se puede ver en la figura, los menús de fuente en la barra de opciones pueden mostrar una muestra del tipo de letra (utilizando la palabra de muestra) cuando se hace clic en él. Puede activar la vista previa y elegir entre cinco tamaños diferentes para la vista previa de la fuente en el menú Tamaño de Tipo-Font Preview (mostrado son Pequeño, Grande y enorme).
Además del menú Tipo de muestra, también encontrará cuatro paneles para un trabajo más avanzado con el texto. Junto con los paneles Carácter y Párrafo, Photoshop ofrece Estilos de carácter y los paneles Estilos de párrafo.
Por defecto, los paneles están ocultos porque usted puede hacer las principales decisiones relacionadas con el tipo (como el estilo de fuente y alineación) justo en la barra de opciones. Puede que tenga que mostrar los paneles si estás haciendo algo de ajuste fino de la apariencia del texto. Cuando usted necesita los paneles, puede mostrar a través del menú de Tipo-paneles o en el menú Ventana de Photoshop.
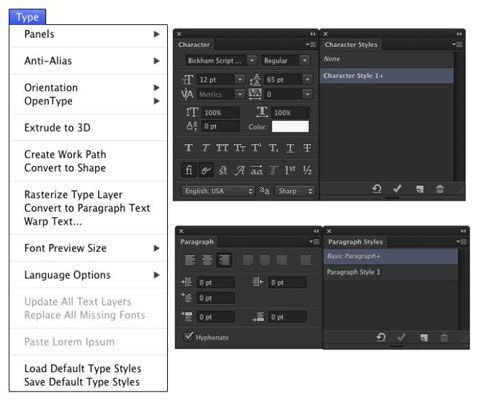
Tipo puede ser informativo o decorativo o ambas cosas. Puede utilizar las herramientas de texto para agregar párrafos de texto o un solo carácter como un elemento de su obra de arte. El texto puede ser liso y sin adornos o elaboradamente vestida con estilos de capa, tales como sombras, brillos, efectos de bisel y otros efectos que se aplica para hacer el contenido de la capa más elegante.
Sin embargo usted lo utiliza, el texto puede ser un poderoso elemento de la comunicación y el simbolismo. Echa un vistazo a esta figura, en la que la herramienta Texto se utiliza para agregar el código binario a la izquierda y hasta las notas musicales de abajo.







