Opciones de texto para photoshop cc
Aquí tiene, el orgulloso propietario de editor de imágenes del mundo del estado de la técnica, CC Photoshop, y ahora va a añadir texto, establecer el tipo y picoteando en el teclado. Usted está frente a una gran cantidad de variables.
¿Qué opciones vas a necesitar todo el tiempo? Cuáles vas a necesitar de vez en cuando? Cuáles puede ignorar por completo? Estas son algunas de texto y tipo diversas variables, junto con algunas pautas generales en los que las opciones son más (y menos) requiere con frecuencia.
Echa un vistazo a esta figura, en la que se puede ver (en toda su gloria) los atributos de texto más utilizado, todos los cuales están disponibles para usted en la barra de opciones siempre que sea una herramienta de texto está activo.
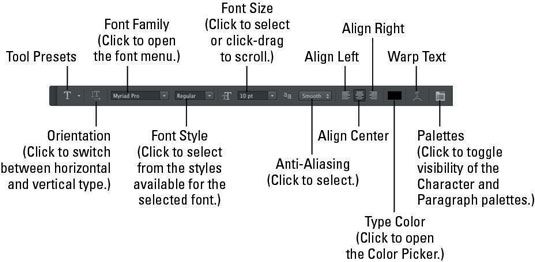
Usted puede cambiar los atributos de texto siguiente a través de la barra de opciones, que suele estar disponible en la parte superior de la pantalla:
Herramientas preestablecidas: El panel Herramientas preestablecidas le permite seleccionar un conjunto predefinido de opciones que ya se ha guardado. Configure cada uno como un preset y luego activar todas las opciones con un solo clic.
Orientación: Las capas de tipo botón alterna Orientación existentes entre horizontal y vertical. Independientemente de lo que el texto está seleccionado, toda la capa de texto se voltea al hacer clic en este botón.
Menú Fuente: Haga clic en el triángulo situado a la derecha del campo Familia de fuentes para abrir el menú de fuente, que muestra todas las fuentes activas en orden alfabético. También puede hacer clic en el campo mismo y utilizar las teclas de flecha para cambiar las fuentes.
Si selecciona un tipo con una herramienta de texto en primer lugar, mediante una tecla de flecha se aplica automáticamente el cambio de los caracteres seleccionados. Si no se seleccionan los personajes, cambia toda la capa de texto.
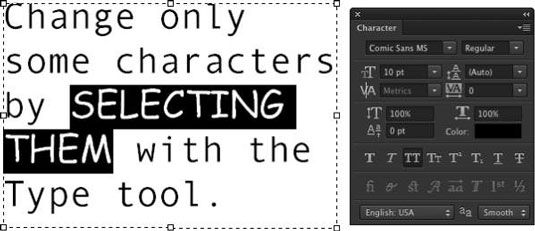
Estilo de fuente: Cuando una fuente tiene varios estilos construidos en, puede elegir una variación de la fuente en el menú Estilo de fuente. Los estilos incluyen Regular (o romano), Negrita, Semibold, cursiva, condensada, Luz, y combinaciones de los mismos (como se ve en la figura). Algunas fuentes, sin embargo, no tienen estilos incorporados.
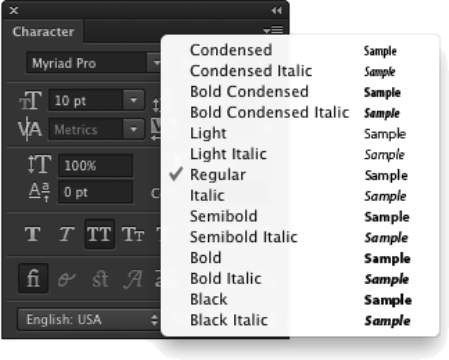
Tamaño de fuente: Puede seleccionar un tamaño de fuente de tres maneras: escribiendo un número en el campo Tamaño de fuente, haga clic en el triángulo situado a la derecha del campo y seleccionar un tamaño de fuente en el menú emergente que aparece, o haciendo clic en el icono tT a la izquierda del campo Tamaño de fuente y luego arrastrando izquierda o derecha para cambiar el valor en el campo.
Tamaño de la fuente se mide generalmente en puntos (1 punto = 1/72 pulgadas), pero se puede optar por utilizar píxeles o milímetros. Hacer el cambio de unidades en Preferencias de Photoshop (elegir Preferencias-Unidades Reglas, no Preferencias de tipo). Tenga en cuenta que cuando el tipo se mide en puntos, la resolución de la imagen entra en juego.
Anti-aliasing: El suavizado suaviza los bordes de cada personaje para que aparezca suave en pantalla. Como parte de este proceso, anti-aliasing esconde las esquinas de los píxeles individuales con las que se crea el texto. Cuando se da salida a una impresora láser u otro dispositivo PostScript, no es necesario anti-aliasing.
Es, sin embargo, crítica al imprimir en una inyección de tinta o cuando la producción de gráficos para la web o el diseño para las tabletas y teléfonos inteligentes. Smooth es una buena opción a menos que su texto se empieza a ver borroso, en cuyo caso se debe cambiar a Crisp.
Utilice la opción fuerte con muy grande tipo cuando el ancho de carácter individual deberá ser preservado. En el diseño de los proyectos que aparecen en pantalla (páginas web, tabletas, teléfonos inteligentes, etc.), seleccione System o Sistema de Gray para anti-aliasing.
Nunca elija System o Sistema de gris para el texto que se imprimirá, ya sea en una de inyección de tinta o el uso de un dispositivo PostScript. Estos dos métodos de suavizado están diseñados para ayudar texto aparezca correctamente en los navegadores web.
Alineación: Las tres opciones de alineación de la barra de opciones determinan cómo las líneas de texto se colocan uno respecto al otro. Los botones hacen un trabajo bastante elocuente de expresarse, ¿no te parece? Nota: No se debe confundir el término alineación con justificación, que endereza tanto los márgenes izquierdo y derecho (y se selecciona en el panel Párrafo).
Tipo de color: Haga clic en la muestra de color en la barra de opciones para abrir el Selector de color y seleccione un color tipo. Usted puede seleccionar un color antes de añadir el texto, o usted puede cambiar el color del texto después. Si usted comienza seleccionando una capa de texto en el panel Capas, podrás cambiar todos los personajes en esa capa al seleccionar un nuevo color en el Selector de color.
Alternativamente, utilice una herramienta de texto para seleccionar uno o más caracteres de un cambio de color, como se puede ver en la figura.
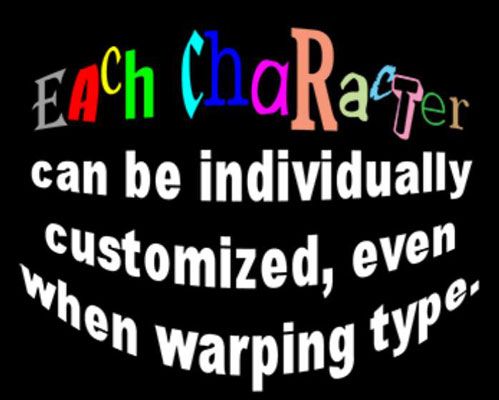
Warp Texto: Warp texto dobla la línea de texto de acuerdo con cualquier número de formas predefinidas, cada una de las cuales se pueden personalizar con deslizadores. (El texto en la figura utiliza el estilo de deformación del arco inferior.) Tenga en cuenta, sin embargo, que la función de la deformación del texto no está disponible cuando se aplica el estilo Negrita falsa a través del panel Carácter.
Cada personaje en una capa de texto puede tener sus propios atributos. Haga clic y arrastre sobre una o más personajes con una herramienta de texto y luego usar el bar o Carácter panel Opciones para cambiar los atributos de texto. Color, tipo de letra, estilo - casi cualquier atributo puede ser asignado, como usted ve.
Al igual que muchos programas de procesamiento de texto, puede seleccionar una palabra completa en Photoshop haciendo doble clic en la palabra (con una herramienta de texto). Triple clic para seleccionar toda la línea. Cuádruple clic para seleccionar todo el párrafo. Haga clic cinco veces muy rápido para seleccionar todo el texto.






