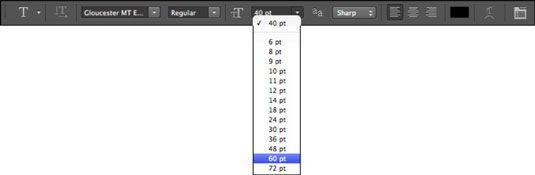Cómo fantasma de su tipo en Photoshop CS6
¿Necesitas algún tipo fantasmal, semitransparente para su proyecto en Photoshop CS6? Usted puede torcer, transmogrify, y transformar su texto utilizando el arsenal de Photoshop de características. Crear su tipo desde cero en un documento vacío o añadir el tipo a una imagen o un fondo existente. Estos pasos muestran cómo agregar escritura fantasmal de una imagen existente. Sólo tienes que seguir estos pasos:
Abra la imagen de fondo que desea superponer con el tipo de fantasma.
Cualquier imagen, ectoplasma o no, va a hacer.
Seleccione el color que desea utilizar para el texto del panel Muestras.
Negro y naranja son buenos colores de Halloween, pero se puede utilizar cualquier color que contraste.
También puede degustar un color de su imagen mediante la herramienta Cuentagotas. Simplemente haga clic en el color deseado, y entonces se convierte en su nuevo color de primer plano.
Seleccione la herramienta de tipo horizontal en el panel Herramientas y haga clic en el área en la que desea añadir el texto.
El cursor vertical que aparece es el tamaño que el texto será.
Seleccione una fuente, estilo y tamaño de los menús desplegables de la barra de opciones.
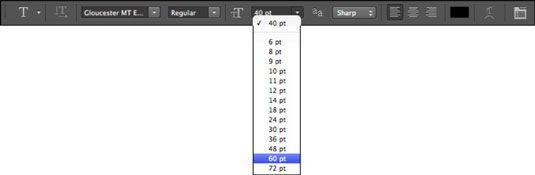
Seleccione un método de anti-aliasing para ayudar a suavizar los bordes de su tipo.
El suavizado suaviza un borde duro añadiendo píxeles parcialmente transparentes.
Escriba su texto.
El texto aparece en la parte superior de los antecedentes.
Haga clic en el botón Commit (el icono de marca de verificación) en la barra de opciones para insertar el texto que has escrito en una capa propia. También puede pulsar Ctrl + Enter (Comando + retorno en Mac).
Para cambiar la opacidad del tipo, ajustar la configuración en el panel Capas Opacidad.
Para realizar cambios adicionales al texto, utilice un filtro. Por ejemplo, si usted quiere hacer el ondulado texto, seleccione el filtro de onda en el menú Filter-Distorsionar. O puede utilizar otros filtros. Sólo recuerde, cuando se utiliza un filtro, una advertencia aparece, le informa de que la capa de tipo debe ser rasterizan (conversión de texto editable a píxeles) primero. Haga clic en Aceptar, y te encuentras en tu camino.
Cuando esté satisfecho con la apariencia, guardar la imagen para edición adicional más tarde o elija Capa Acoplar imagen para combinar el texto y el fondo.
Sobre el autor
 Cómo rasterizar la capa de texto en Photoshop CS6
Cómo rasterizar la capa de texto en Photoshop CS6 La herramienta Texto en Photoshop CS6 crea capas de texto editables. Usted puede cambiar el texto, el espacio, tipo de letra, tamaño de fuente, y otros factores como todo lo que quieras, siempre y cuando el tipo se mantiene en una capa de texto.Sin…
 Cómo utilizar el panel de capas en Photoshop CS6
Cómo utilizar el panel de capas en Photoshop CS6 Adobe Photoshop CS6 permite una gran cantidad de versatilidad con capas utilizando el panel Capas. Puede colocar los elementos en capas separadas, pero mostrarlos juntos para crear una imagen combinada, o compuesto. También puede añadir, eliminar…
 Cómo utilizar las opciones de texto en la barra de opciones en Photoshop CS6
Cómo utilizar las opciones de texto en la barra de opciones en Photoshop CS6 En Photoshop CS6, la barra de opciones contiene un grupo variado de opciones, algunas (pero no todas) de estas opciones se duplican en el panel Carácter o en el menú Tipo. Esas opciones que aparecen en ambos lugares son las opciones de uso más…
 Cómo utilizar capas de texto en Photoshop CS6
Cómo utilizar capas de texto en Photoshop CS6 Para crear el tipo utilizando capas de texto en Adobe Photoshop Creative Suite 6, haga clic en el lienzo con la herramienta Texto y escriba el texto deseado. Después de confirmar su texto pulsando Intro en el teclado numérico o haciendo clic en el…
 Herramienta Cuentagotas CS6 Photoshop: ascensor o el color de la muestra
Herramienta Cuentagotas CS6 Photoshop: ascensor o el color de la muestra La herramienta Cuentagotas 6 Photoshop CS le permite cambiar los colores de fondo o de primer plano levantándolas de la imagen. Con la herramienta Cuentagotas es muy útil cuando quieres probar un color existente en una imagen para su uso en otro…
 Elija un color en photoshop cc
Elija un color en photoshop cc Si desea aplicar un color específico a tu imagen en Photoshop CC con una herramienta de pintura, hay que ser capaz de seleccionar ese color, ¿no? Photoshop le proporciona un número de maneras de seleccionar un color:Haga clic en una muestra de…
 Crear tipo de punto en Photoshop Elements 10
Crear tipo de punto en Photoshop Elements 10 La mayoría de su entrada tipo dentro de Photoshop Elements 10 más probable es que en el modo de tipo de punto. Tipo Point es útil para trozos cortos de texto, como títulos, etiquetas, logotipos y títulos de las páginas web.Tipo Point se llama…
 Rellene capas en Photoshop Elements 10
Rellene capas en Photoshop Elements 10 LA llenar la capa le permite agregar una capa de color sólido, un degradado o un patrón. Al igual que las capas de ajuste, capas de relleno también incluyen máscaras de capa. Puede editar, reorganizar, duplicar, eliminar y fusionar capas de…
 Cómo tallar tipo de piedra con elementos del photoshop 11
Cómo tallar tipo de piedra con elementos del photoshop 11 Puede utilizar una herramienta Texto en Photoshop Elements 11 para crear selecciones en forma de texto y luego utilizar imágenes a sí mismos como rellenos para el tipo. Por ejemplo, si va a crear una página web temática floral, puede utilizar…
 Cómo fantasma tipo en elementos del photoshop 11
Cómo fantasma tipo en elementos del photoshop 11 ¿Necesitas un poco, tipo semitransparente fantasmal? El uso de Photoshop Elements 11, se puede torcer, transmogrify, y transformar su texto. Crear su tipo desde cero en un documento vacío o añadir el tipo a una imagen o un fondo existente. Sólo…
 Cómo utilizar la herramienta de tipo máscara en Photoshop Elements 9
Cómo utilizar la herramienta de tipo máscara en Photoshop Elements 9 Con la herramienta Texto máscara en Photoshop Elements personifica la combinación del tipo y de la imagen. La herramienta Texto Máscara no crea una nueva capa. En su lugar, se crea una selección en la capa activa. Esta es la herramienta de…
 Enmascaramiento con tipo en elementos del photoshop 10
Enmascaramiento con tipo en elementos del photoshop 10 Con la herramienta Texto máscara en Photoshop Elements 10 personifica la combinación del tipo y de la imagen. A diferencia de su primo convencional, la herramienta Texto Máscara no crea una nueva capa. En su lugar, se crea una selección en la…