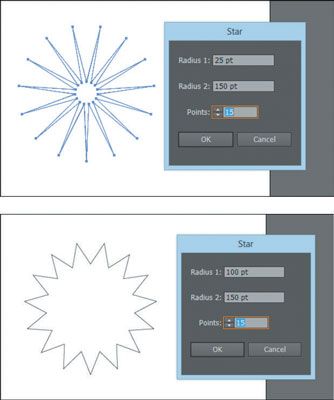Las herramientas de formas básicas en ilustrador cc
Por defecto, la única herramienta de forma visible en el panel Herramientas de Illustrator es la herramienta Rectángulo. Si hace clic y mantiene pulsado esa herramienta, se puede acceder a las herramientas ocultas, como el Rectángulo redondeado, Elipse, Polígono, y las herramientas de la estrella, que se muestra en esta figura. (A pesar de que se ve la herramienta de la llamarada, no es una forma básica.)
Conteúdo
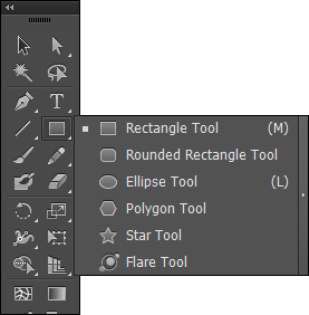
Puede arrancar este conjunto de herramientas para que usted no tiene que encontrar las formas ocultas después. Haga clic y mantenga la herramienta Rectángulo y arrastre a la flecha en la parte situada más a la derecha, y luego suelte el botón del ratón. Estas herramientas están ahora en una barra de herramientas de libre flotación que puede arrastrar a otra ubicación.
Creación de rectángulos y elipses
Los rectángulos y elipses son las formas más fundamentales que se pueden crear. (Véase la figura.) Para crear una forma a mano alzada rectángulo, seleccione la herramienta Rectángulo y simplemente haga clic en la página donde desea que aparezca la forma. A continuación, arrastre en diagonal hacia el lado opuesto, arrastre el puntero del ratón la distancia que desea la forma de ser de tamaño, y suelte el botón del ratón.
Puede arrastrar hacia arriba o hacia abajo. Usted haga lo mismo para crear un círculo o un óvalo con la herramienta Elipse.
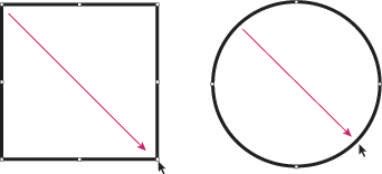

Después de crear la forma, ajuste su tamaño y posición con la función de selección. Vuelva a colocar la forma haciendo clic en el objeto seleccionado y arrastrando. Cambiar el tamaño del objeto por el acaparamiento de un mango y ajuste dentro o fuera. Para ajustar dos lados juntos, tomar un manejador de esquina. Para cambiar el tamaño de una forma proporcional, Shift + arrastrar un manejador de esquina.
Con la herramienta Rectángulo redondeado
Usted puede crear un rectángulo redondeado mediante el uso de uno de estos dos métodos:
Haga clic y arrastre a mano alzada para crear la forma de rectángulo redondeado.
Haga clic en la mesa de trabajo una vez para abrir el cuadro de diálogo Rectángulo redondeado, donde puede introducir los valores para definir la forma.
La diferencia entre estos dos métodos es que cuando se abre el cuadro de diálogo Rectángulo redondeado (ver esta figura), puede introducir un valor en el campo de texto Radio de esquina, que determina la cantidad de redondeo se aplica a las esquinas de la forma.
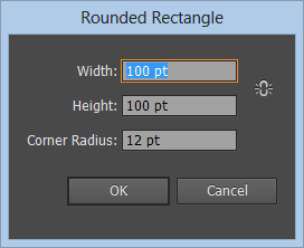
Cambie la esquina redondeada visualmente pulsando las teclas arriba y abajo en el teclado mientras que está arrastrando la forma redondeada del rectángulo en la mesa de trabajo.
Cuanto menor sea el valor, menor será la vuelta a la corners- cuanto mayor sea el valor, más redondeado las esquinas. Tenga cuidado: Usted puede redondear las esquinas de un rectángulo tanto que se convierte en una elipse!
Con la herramienta Polígono
Creas estrellas y polígonos en la misma forma a medida que crea rectángulos y elipses. Seleccione la herramienta Polígono y haga clic y arrastre de una esquina a otra para crear el valor por defecto de forma de polígono de seis lados. También puede seleccionar la herramienta Polígono y haga clic una vez sobre la mesa de trabajo para cambiar las opciones de la herramienta Polígono en el cuadro de diálogo Polígono.
Puede cambiar la forma de polígono mediante la introducción de nuevos valores en los campos de texto Radius y los lados, como se muestra en la figura. El radio se determina desde el centro hasta el borde del polígono. El valor para el número de lados puede variar de 3 (haciendo triángulos de una brisa para crear) para 1000. Whoa - un polígono con 1.000 partes se vería como un círculo a menos que fuera del tamaño de Texas!
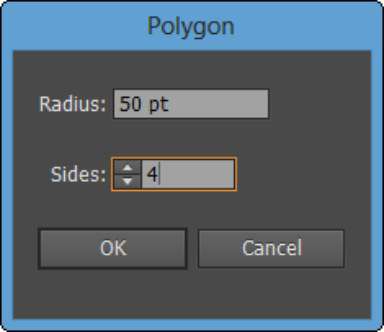
Uso de la herramienta Estrella
Para crear una forma de estrella, seleccione la herramienta estrella en el panel Herramientas. (Recuerde que puede esconderse debajo de otras herramientas de forma). Si hace clic en la mesa de trabajo una vez para abrir el cuadro de diálogo de la estrella, se ve tres campos de texto en el que se pueden introducir los valores para personalizar tu forma de estrella:
Radius 1: Distancia desde los puntos exteriores al centro de la estrella
Radius 2: Distancia desde los puntos interiores al centro de la estrella
Puntos: Número de puntos que componen la estrella
Cuanto más cerca estén los valores Radio 1 y Radio 2 son el uno al otro, más corto de los puntos de su estrella. En otras palabras, se puede pasar de un destello de un sello de aprobación al introducir los valores que están cerca en los campos de Radio 1 y Radio 2 de texto, como se muestra en esta figura.