Cómo importar a iMovie desde una cinta DV o cassette usando iLife '11
DV y cámaras de video-mini DV no sólo grabar vídeo digital en cinta - que también puede reproducir la cinta. Cuando la videocámara está en El modo de cámara, su micrófono y lente están listos para grabar cuando se pulsa el botón de grabación. Cuando la videocámara está en VTR (grabadora de cinta de video) o VCR (videograbadora) modo (también conocido como modo de reproducción), la videocámara reproduce la cinta cuando se pulsa el botón de reproducción y también se puede rebobinar y avanzar rápidamente la cinta. Usted puede utilizar estas herramientas para importar vídeos a iMovie en iLife.
Si su videocámara tiene el modo de suspensión, asegúrese de que sea o que cuenten con un incremento de tiempo lo suficientemente largo para permitir que el vídeo se reproduzca en su totalidad a una velocidad normal. Si es posible, conecte la alimentación de CA a la videocámara durante este proceso para salvar la vida de la batería.
Para iniciar la importación de una cinta de la videocámara FireWire, siga estos pasos:
Encienda la videocámara en el modo / VCR VTR, y luego conectarlo a tu Mac mediante el cable FireWire suministrado.
La ventana Importar se abre automáticamente, mostrando una pantalla azul para el área de visualización.
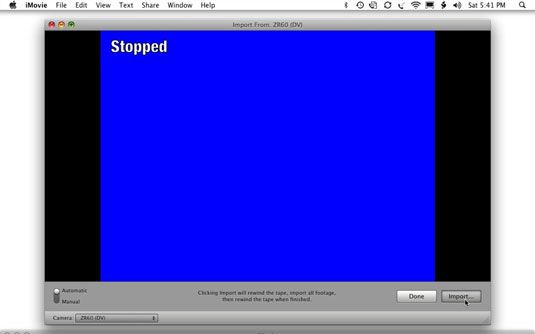
Elija su videocámara en el menú emergente de la cámara en la esquina inferior izquierda de la ventana Importar.
Para importar toda la cinta, vaya al paso 4 de lo contrario, haga clic en el selector / Manual Automático en la esquina inferior izquierda en Manual y pasar a la parte que desee importar.
A continuación, puede utilizar el rebobinado, avance rápido, y Play controles de la ventana de importación para revisar su cinta primero y decidir qué partes de importar.
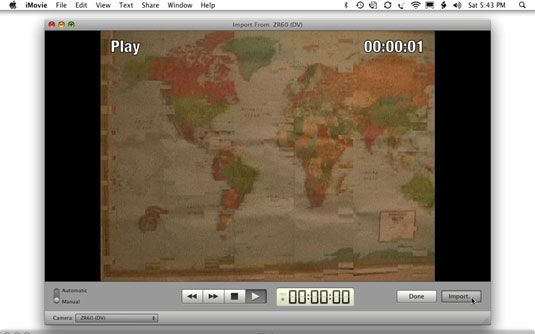 Importación sólo la parte de la cinta que se está reproduciendo.
Importación sólo la parte de la cinta que se está reproduciendo.Para importar toda la cinta, haga clic en el Botón de importación para importar sólo una parte de la cinta, comenzar a jugar la cinta antes de que el momento en el que desea empezar a importar y haga clic en Importar.
Después de hacer clic en Importar, la cinta se detiene y iMovie muestra el cuadro de diálogo Guardar para elegir un disco duro y un evento para el vídeo.
Elija un disco duro desde el Guardar en el menú emergente y, a continuación, seleccione Agregar al evento existente y un evento en el menú emergente, o seleccione Crear nuevo evento.
Si elige Crear nuevo evento, puede cambiar el título del evento y tienen las Jornadas Dividir en opción Nuevos eventos para crear eventos separados para cada día de la grabación de vídeo.
(Opcional) Seleccione la Después de importación Analizar Para la opción y seleccione Estabilización, la gente, o de estabilización y Popular.
Después de importar, iMovie puede iniciar de inmediato el análisis de su vídeo para la estabilización o personas (o ambos).
Haga clic en el botón Importar para iniciar la importación.
Si elige la importación automática, iMovie rebobina la cinta en el dispositivo e importa su contenido de principio a fin, la separación de las escenas en clips. iMovie hace mediante la detección automática de un descanso en el tiempo, lo que sucede cuando se detiene la grabación con la videocámara, aunque solo sea por unos segundos. Una vez finalizada la importación, la ventana de importación se cierra.
Si elige la importación manual, iMovie comienza a reproducir la cinta e importa el video mientras se reproduce la cinta. Haga clic en Detener para detener la importación. Iniciar y detener la grabación tantas veces como quieras - cada vez que se detenga la grabación, iMovie toma unos momentos para generar imágenes en miniatura para el vídeo. A continuación, puede utilizar el avance rápido y rebobinado botones para encontrar otra parte de la cinta, y haga clic en Importar para importar de nuevo otra porción. Cada vez que se inicia la grabación de nuevo, el diálogo aparece de modo que usted puede crear un nuevo evento o continuar agregando al mismo evento: Elija cuál de ellos desea y haga clic en Importar. Cuando haya terminado de importar, haga clic en Hecho.
Una vez finalizada la importación, los clips aparecen en el panel Fuente de vídeo, asignado a los eventos que aparecen en la biblioteca de eventos.




