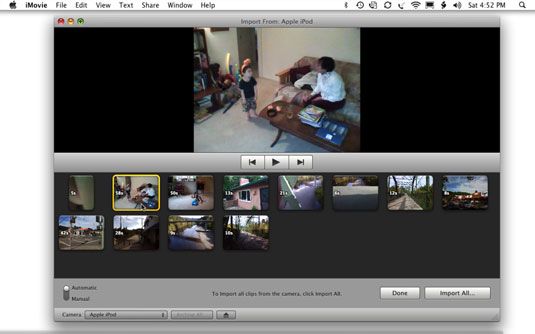Cómo importar a iMovie desde una cámara de vídeo de acceso aleatorio usando iLife '11
En iLife, iMovie es compatible con dispositivos de acceso aleatorio que utilizan USB para conectar a tu Mac, como el disco duro o DVD o una cámara de vídeo de memoria flash (como un Flip HD Ultra o la Canon Vixia HF10) o un iPod nano de quinta generación, que incluye una cámara de vídeo. Estos dispositivos se suministran normalmente con los cables USB apropiados. La ventana Importar muestra todos los clips en el dispositivo- puede importar todos o seleccionar los que desee importar. Sólo tienes que seguir estos pasos:
Conecte la cámara al Mac mediante el cable USB suministrado.
La ventana Importar se abre automáticamente, mostrando todos los clips almacenados en el dispositivo.
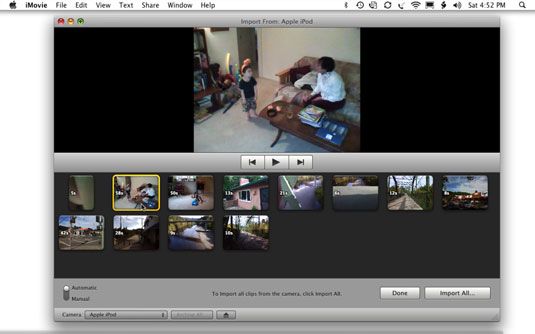
Usted puede seleccionar cualquier clip y haga clic en el botón Reproducir para ver IT- haga clic en el botón Siguiente o Anterior para seleccionar el clip siguiente o anterior, respectivamente.
Elija para importar todos los clips o clips seleccionados solamente.
Haga clic en Importar todas si desea importar todos los clips (o Listo para cancelar). Para importar sólo algunos clips, haga clic en el selector / Manual Automático en la esquina inferior izquierda en Manual. A continuación, puede anular la selección de la casilla de verificación bajo cualquier clip para que iMovie se salta, y haga clic en Importar Chequeado para importar los clips seleccionados (o Hecho a Cancelar).
Tras hacer clic en Importar todo o Importar cuadros, el cuadro de diálogo Guardar aparece para que pueda salvar a los clips.
Desde el Guardar en el menú emergente, elija un disco duro en la que guardar los clips y, a continuación, seleccione Agregar al evento existente y seleccione un evento en el menú emergente, o seleccione Crear nuevo evento.
Si elige Crear nuevo evento, puede cambiar el título del evento y tienen las Jornadas Dividir en opción Nuevos eventos para crear eventos separados para cada día de la grabación de vídeo.
(Opcional) Seleccione la Después de importación Analizar Para la opción y seleccione Estabilización, la gente, o de estabilización y Popular.
Después de importar, iMovie puede iniciar de inmediato el análisis de su vídeo para la estabilización o personas (o ambos).
Haga clic en Importar para iniciar la operación de importación.
iMovie muestra una barra de progreso bajo cada clip, ya que importa el clip. Puede hacer clic en el botón Detener para detener la importación antes de que termine. Una vez finalizada la importación, la ventana de importación se cierra y los clips aparecen en el panel principal del vídeo, asignado a los eventos que aparecen en la biblioteca de eventos.
Sobre el autor
 Cómo importar vídeos en iMovie
Cómo importar vídeos en iMovie Usted puede tener video existente que desea utilizar en su éxito de taquilla final - vídeo que ya está en el disco duro de tu Mac o SSD. Tal vez es un proyecto que ha creado previamente en iMovie (la versión antigua), o video de una cámara fija…
 Cómo navegar en iMovie iLife '11
Cómo navegar en iMovie iLife '11 En la mayoría de los Macs, se encuentra el icono de iMovie en el Dock y en la carpeta Aplicaciones. Haga doble clic en el icono para abrir iMovie. Haga clic en Ahora para recoger los clips de vídeo que tengas en iPhoto o tarde para hacerlo más…
 ¿Cómo organizar los clips por evento en iMovie usando iLife '11
¿Cómo organizar los clips por evento en iMovie usando iLife '11 Los eventos son una forma práctica de organizar los clips de vídeo en iLife - si estuviera filmando una película, cada día de trabajo podría organizarse como iMovie evento- si usted tomó videos de unas vacaciones de una semana, por ejemplo, la…
 Cómo grabar directamente en iMovie usando iLife '11
Cómo grabar directamente en iMovie usando iLife '11 Si usted tiene una cámara iSight o una cámara web similares unido a (o incorporado en) su Mac, puede utilizar el dispositivo para grabar vídeo directamente en iMovie. También puede utilizar una cámara de vídeo basado en cinta de vídeo digital…
 Cómo recortar clips de proyectos de vídeo iMovie en iLife '11
Cómo recortar clips de proyectos de vídeo iMovie en iLife '11 La mayoría del trabajo de producir un video consiste en la edición de los clips de proyectos para hacerlos más interesantes o más eficaz en la comunicación. Es posible que desee " endurecer " los clips del proyecto en iMovie para que arrancan y…
 Importar archivos de vídeo a iMovie '11 del mac de fuentes no videocámara
Importar archivos de vídeo a iMovie '11 del mac de fuentes no videocámara Antes de que pueda convertir el metraje increíble en la próxima obra maestra iMovie, debe importar el vídeo que desea utilizar en iMovie. Puede importar vídeo desde el disco duro, CD o DVD, y iPhoto en lugar de directamente de una cámara de…
 Agregar clips a la película con iMovie en tu MacBook
Agregar clips a la película con iMovie en tu MacBook Puede agregar clips a la película en el MacBook mediante panel Proyecto de iMovie y el panel Evento. El Dúo Dinámico funciona así:Panel Proyecto: Esto muestra los medios de comunicación que ha añadido a su proyecto hasta el momento, lo que le…
 ¿Cómo añadir clips de película con iMovie en tu MacBook
¿Cómo añadir clips de película con iMovie en tu MacBook Entre las muchas características ingeniosas que ofrece iMovie de MacBook, puede agregar clips de hacer esa película en una obra maestra. Puede agregar clips a la película utilizando el panel Proyecto y el panel Evento. El Dúo Dinámico funciona…
 Cómo marcar los clips en el MacBook en iMovie
Cómo marcar los clips en el MacBook en iMovie Mientras que usted está viendo el vídeo en el panel Biblioteca Evento / Proyecto en el MacBook, puede decidir que un determinado clip posee escena favorita, o que otro clip tiene material que usted no quiere, como títeres de sombra del tío Ed.…
 Cómo transferir clips de vídeo a tu MacBook
Cómo transferir clips de vídeo a tu MacBook El MacBook ya está equipado con la gran unidad que necesita para la edición de vídeo digital. De hecho, debido a que su MacBook tiene una cámara FaceTime HD a bordo, usted es un estudio independiente de la película! Por supuesto, también puede…
 Clips de vídeo de importación a iMovie en tu MacBook
Clips de vídeo de importación a iMovie en tu MacBook El MacBook es probable que ya cuenta con los dos extras que vienen muy bien para la edición de vídeo en iMovie - a saber, un gran disco duro y un puerto FireWire o USB. Porque la mayoría de las videocámaras mini-DV de hoy utilizan una conexión…
 Producir vídeo en su macbook con iMovie
Producir vídeo en su macbook con iMovie Usted no necesita una cámara de vídeo digital caro de producir clips de vídeo para su uso en iMovie! La cámara de tu MacBook puede capturar esos clips para ti - pensar en las posibilidades del partido! Para capturar vídeo directamente desde su…