Cómo tomar una foto fresco con iSight y Photo Booth
Esa pequeña lente en la parte superior de la pantalla de su Snow Leopard MacBook o iMac es su cámara iSight integrada. Esto significa que puede realizar videoconferencias con estilo. Photo Booth le permite tomar fotos digitales, tal como hizo en la antigua cabina de fotos automática a su galería local, pero las fotos del libro se completa con efectos visuales para añadir dinamismo y fuerza a sus fotos.
Conteúdo
Si estás usando un Mac mini o Mac Pro, que no está atascado en el frío! Usted todavía puede añadir su propia cámara iSight externa o utilizar una cámara de vídeo FireWire DV para su entrada de Photo Booth. (Muchas cámaras web USB y FireWire externos soportan Mac OS X también.) Snow Leopard reconoce automáticamente cualquier cámara de vídeo externo compatible.
Photo Booth puede capturar imágenes a 640 x 480 de resolución y color de 32 bits. y aunque las cámaras digitales de hoy en día producen una foto más de mayor calidad, no se puede superar la conveniencia integrada de Photo Booth para ese panorama!
Para ajustar una imagen en Photo Booth, siga estos pasos:
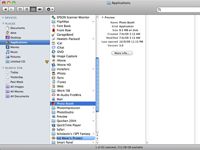  Agrandar Agrandar1 Lanzamiento de Photo Booth de la carpeta Aplicaciones.Aparecerá la ventana de la aplicación. | 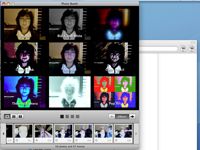  Agrandar Agrandar2 (Opcional) Haga clic en el botón Efectos de elegir un efecto que desea aplicar a la imagen.Photo Booth muestra imágenes en miniatura para que pueda ver cómo cada efecto cambia la foto. Para volver la pantalla a la normalidad sin elegir un efecto, haga clic en la miniatura normal, que aparece en el centro. Por supuesto, siempre se puede poner en marcha su editor de imágenes favorito después de usar un filtro o efecto en una foto. | 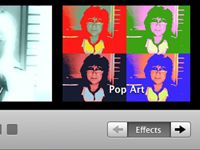  Agrandar Agrandar3 (Opcional) Haga clic en la miniatura para seleccionar el efecto deseado.Al elegir un efecto, Photo Booth se cierra automáticamente la pantalla de efectos. |
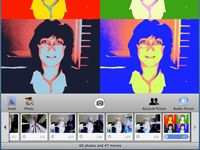  Agrandar Agrandar4 Haga clic en el botón de la cámara.La imagen aparece en la tira de película en la parte inferior de la ventana. Photo Booth mantiene una copia de todas las imágenes que usted toma en la tira de la película para que pueda usarlos más tarde. Después de hacer clic en una foto en la tira de película, una serie de botones aparece. | 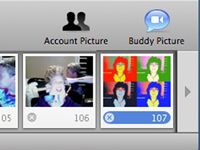  Agrandar Agrandar5 (Opcional) Haga clic en el botón de la serie.Usted puede optar por enviar la foto en un mensaje de correo electrónico, guardar la foto directamente a iPhoto, usar la imagen como icono de su cuenta de usuario Snow Leopard, o utilizarlo como su icono de iChat compinche. |
Para eliminar una imagen de la tira de película Photo Booth, haga clic en la foto y luego haga clic en el botón X que aparece debajo.





