Capture momentos con FaceTime y Photo Booth en su macbook
Muchos conmutadores de Apple y los propietarios por primera vez notan rápidamente la cámara de vídeo que acompaña a los últimos MacBooks: una lente cuadrada pequeña y la luz LED en la parte superior de la pantalla. Eso es de tu MacBook cámara integrada FaceTime (y el micrófono adjunto), que permite que el vídeo audio y video chat en iChat, charlando en FaceTime o una diversión rápida serie de fotos o clips de vídeo a través de Photo Booth y iMovie aplicaciones de León.
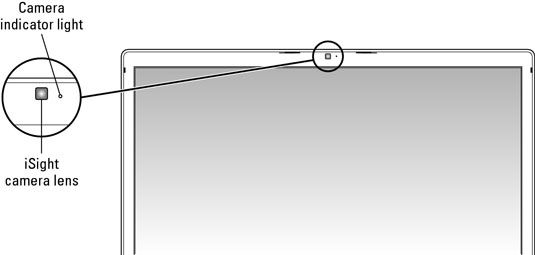
(Algunas aplicaciones de terceros pueden utilizar la cámara de tu MacBook para cosas como la lectura de códigos de barras.) Heck, usted puede incluso tomar su cuenta de usuario foto con su cámara FaceTime (en la ventana de Preferencias del sistema)!
Los modelos anteriores de MacBook incluyen una cámara integrada que Apple llama iSight cámara. Los modelos de hoy, sin embargo, utilizan una versión mejorada del hardware, ahora rebautizados como el FaceTime cámara (un cambio de nombre dirigida directamente a FaceTime de vídeo aplicación charlando del león). Por lo tanto, si tu MacBook tiene una cámara integrada iSight, no se preocupe - si su ordenador portátil cumple con los demás requisitos para la aplicación FaceTime, su cámara de a bordo funcionará bien.
Photo Booth le permite tomar fotos digitales, tal como hizo en la antigua cabina de fotos automática a su galería local, pero Photo Booth se completa con efectos visuales para añadir dinamismo y fuerza a sus fotos. Incluso puede capturar clips de vídeo utilizando iMovie y utilizar el material de archivo en todas las aplicaciones de iLife.
(Si ha utilizado la aplicación Photo Booth en un iPad 2, ya está familiarizado con lo divertido que puede tener con sus imágenes y clips de vídeo!)
Luz indicadora del cámara FaceTime se ilumina en verde cuando usted está tomando una instantánea o la grabación de vídeo. . . que, cuando se piensa en ello, es una buena cosa (especialmente si usted prefiere el chat en su casa en el Modo Libre).
Necesidad de obtener rápidamente una foto de sí mismo para su uso en tu página web? O tal vez su icono de iChat necesita una actualización para mostrar su nuevo corte de pelo. Photo Booth puede capturar imágenes a 640 x 480 de resolución y color de 32 bits - y aunque las cámaras digitales de hoy en día producen una foto más de mayor calidad, no se puede superar el incorporado en la comodidad de Photo Booth para ese panorama!
Para ajustar una imagen en Photo Booth, siga estos pasos:
Lanzamiento de Photo Booth de la carpeta Aplicaciones.
Esta es la ventana de la aplicación que aparece. (No haga caso de el caballero bastante tonto que vagó en el marco!)
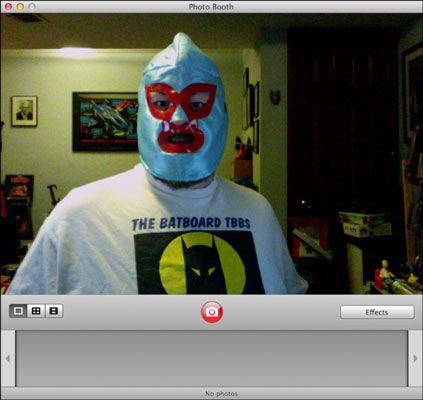
Photo Booth cuenta con una apariencia muy diferente en el modo de pantalla completa, con un escenario de madera de lujo y de cortina! Para probar cosas fuera de pantalla completa, haga clic en Ver-Enter Pantalla completa.
(Opcional) Seleccione para tomar una imagen, cuatro fotos rápidas, como grupo, o vídeo digital.
Los tres botones en la parte inferior izquierda de la ventana Photo Booth le permiten cambiar entre tomar una foto, cuatro fotos en una fila (organizado como un grupo, como una cabina de arcade foto), o un clip de película.
(Opcional) Haga clic en el botón Efectos de elegir un efecto que desea aplicar a la imagen.
Photo Booth muestra una pantalla de imágenes en miniatura de vista previa para que pueda ver cómo cada efecto cambia la foto. Puede producir algunos de los efectos simples que usted puede estar familiarizado con la de Photoshop, como una imagen en blanco y negro o en un filtro de color lápiz de lujo, pero Photo Booth también puede ofrecer algunos efectos de distorsión alucinantes, e incluso un Andy imagen pop-art de estilo Warhol!
Para volver la pantalla a la normalidad sin elegir un efecto, haga clic en la miniatura normal, que aparece en el centro. (Lugar de Paul Lynde, para aquellos de ustedes edad suficiente para recordar " Hollywood Squares ").
Por supuesto, siempre se puede poner en marcha su editor de imágenes favorito después de usar un filtro o efecto en una foto - por ejemplo, los efectos disponibles en iPhoto. Sin embargo, Photo Booth puede aplicar estos efectos automáticamente en cuanto se toma la fotografía.
(Opcional) Haga clic en la miniatura para seleccionar el efecto deseado.
Al elegir un efecto, Photo Booth se cierra automáticamente la pantalla de efectos.
Haga clic en el botón de la cámara.
Se dará cuenta de que la imagen (o videoclip) aparece en la tira de película en la parte inferior de la ventana. Photo Booth mantiene una copia de todas las imágenes y clips que usted toma en la tira de película para que pueda usarlos más tarde. Después de hacer clic en una foto o un clip de película en la tira de película, una serie de botones aparece, incluyendo
El envío de la foto en un mensaje de correo electrónico
Guardar la foto directamente a iPhoto
El uso de la imagen como icono de su cuenta de usuario León
El uso de la imagen como icono de iChat de amigos
Para eliminar una imagen o clip de la cinta de película Photo Booth, haga clic en la miniatura infractor y luego haga clic en el botón X que aparece debajo.




