¿Cómo elegir la imagen del escritorio de un mac
En general, el Mac Desktop muestra una imagen de fondo decorativo. El Mac viene con una variedad de imágenes, pero se puede visualizar cualquier imagen, como una fotografía capturada con una cámara digital o una imagen favorita ha descargado desde Internet. Para elegir su imagen de escritorio, siga estos pasos:
Conteúdo
- Control y haga clic en cualquier lugar en el escritorio y seleccione cambiar fondo de escritorio.
- Haga clic en uno de los siguientes para elegir la imagen de escritorio (haga clic en el triángulo situado junto a apple, si no ve las dos primeras opciones):
- Selecciona la imagen o el color que desea para adornar su escritorio.
- Haga clic en la imagen o el color que desea utilizar.
- (opcional) seleccione las casillas de verificación junto a las opciones en la parte inferior de la ventana para hacer lo siguiente:
- Haga clic en el botón cerrar en la esquina superior izquierda de la ventana.
Control y haga clic en cualquier lugar en el escritorio y seleccione Cambiar fondo de escritorio.
O usted puede hacer clic en el icono Preferencias del Sistema en el Dock y seleccione Escritorio Protector de pantalla en el menú emergente.
El escritorio Aparece la pantalla de panel de preferencias Saver, como se muestra en la figura.
Haga clic en uno de los siguientes para elegir la imagen de escritorio (haga clic en el triángulo situado junto a Apple, si no ve las dos primeras opciones):
Fotos de Escritorio para buscar imágenes incluido con OS X. Colores solidos para elegir un color de fondo sólido. iPhoto para elegir una foto de tu biblioteca de iPhoto. Carpetas para acceder a las fotos almacenadas en la carpeta Imágenes.
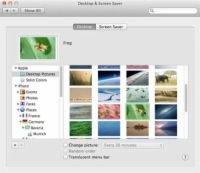
 Agrandar
AgrandarSelecciona la imagen o el color que desea para adornar su escritorio.
Establezca su color favorito (por ejemplo, la amapola roja) como su escritorio. Haga clic en colores sólidos y, a continuación, haga clic en el botón de color personalizado bajo las fichas de colores. Cuando se abra el selector de color, haga clic para elegir su sombra preferida y luego haga clic en el botón Cerrar.
También puede utilizar una foto personal. Haga clic en el triángulo situado junto a iPhoto y luego desplazarse por las opciones. Haga clic en las fotos para ver todas las fotos que ha almacenado en iPhoto o haga clic en triángulos desplegables sucesivas, tales como eventos o lugares, a reducir sus opciones a los álbumes específicos en esas secciones.
O bien, utilizar algo de la carpeta Imágenes (dentro de carpetas). Estas son imágenes descargadas de un sitio web o desde una cámara digital. Las imágenes almacenadas en carpetas separadas dentro de la carpeta Las imágenes no serán inicialmente visible- clic en la carpeta para ver imágenes en el interior. (Haga clic en el botón Añadir (+) en la esquina inferior izquierda y utilice el cuadro de diálogo que aparece para navegar hasta la carpeta que contiene la imagen que desea utilizar.)
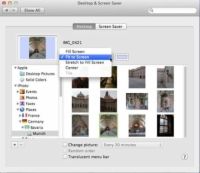
 Agrandar
AgrandarHaga clic en la imagen o el color que desea utilizar.
(Opcional) Si elige una imagen de iPhoto o la carpeta Imágenes, un menú emergente aparece encima de las imágenes, como se muestra en la figura. Elija cómo desea que aparezca la imagen en el escritorio de las opciones que se muestran.
Llenar pantalla: Expande o contrae la imagen para llenar la pantalla pero podría cortar bordes, dependiendo de la relación de aspecto de la imagen original.
Ajustar a pantalla: Expande la imagen para llenar la mayor parte de la pantalla, pero podría dejar bordes descubiertos, en función de la relación de aspecto de la imagen original. Haga clic en el menú a la derecha de esta opción para elegir el color de la frontera que pueden rodear la imagen.
Estire para llenar la pantalla: Estira la imagen para que ocupe toda la pantalla, lo que podría distorsionar la imagen similar a la forma de una lata de carnaval espejo.
Centro: pone la imagen en el centro de la pantalla en su tamaño original, y podría dejar bordes descubiertos o recortar partes, dependiendo de las dimensiones de la imagen. Haga clic en el menú a la derecha de esta opción para elegir el color de la frontera que pueden rodear la imagen.
Azulejos: Duplica la imagen en filas y columnas para llenar la pantalla. Algunas de las imágenes son demasiado grandes para el azulejo y la opción serán atenuados (como en la figura). Cambiar el tamaño de la imagen seleccionada en iPhoto u otra aplicación manipulación de la foto o elegir una imagen más pequeña.
(Opcional) Seleccione las casillas de verificación junto a las opciones en la parte inferior de la ventana para hacer lo siguiente:
Cambiar imagen: Haga clic en el menú emergente de decirle a su Mac para cambiar la imagen de fondo de escritorio basado en un intervalo de tiempo, cuando se inicie sesión en su Mac, o al salir del modo de suspensión.
Las opciones vienen de la categoría donde se selecciona la imagen de escritorio, así que si usted elige una imagen de la carpeta Fotos de Escritorio, la selección se limita a esas imágenes. Elija una foto de un evento de iPhoto, y la selección cambia entre fotos en ese álbum.
Orden aleatorio: cambia aleatoriamente la imagen de fondo de escritorio. Izquierda no seleccionadas, las imágenes cambian en el orden en que aparecen en la fuente.
Menú translúcido Bar: Da a su barra de menú de Mac translúcido " ver a través de " efecto.
Haga clic en el botón Cerrar en la esquina superior izquierda de la ventana.
(O seleccione Preferencias del sistema-QUIT o pulse Comando + Q para cerrar la ventana Preferencias del Sistema.)






