Escritorio y protector de pantalla de preferencias de tu MacBook
El escritorio Pantalla panel Ahorro de la ventana Sistemas de Preferencias en el MacBook te ofrece una gran variedad de formas para personalizar tu escritorio.
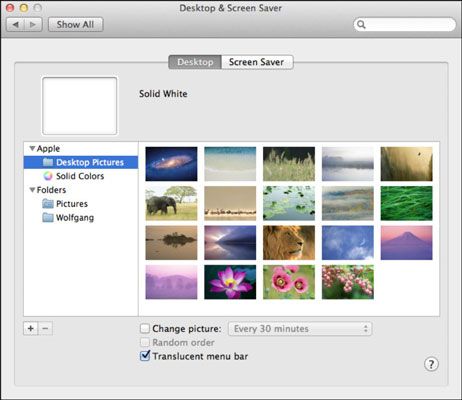
Los ajustes en la ficha Escritorio son
Escritorio actual de la foto: Puede hacer clic en una imagen en la lista de miniaturas en la mitad derecha de la pantalla para utilizarla como fondo de escritorio. El escritorio se actualiza inmediatamente, y la imagen aparece en la bien.
Para mostrar una colección de imágenes diferente o abrir una carpeta de tus propias imágenes, haga clic en el botón Añadir carpeta en la parte inferior izquierda de la ventana (que lleva un signo más) y busque su gusto deseo- haga clic en Elegir para seleccionar una carpeta y mostrar la imágenes que contiene.
Diseño: Usted puede embaldosar su imagen de fondo, centrarla, llenar la pantalla con él, y se extienden hasta llenar la pantalla. (Tenga en cuenta que llenar la pantalla puede distorsionar la imagen.) El menú emergente de diseño sólo aparece cuando usted está utilizando sus propias imágenes, por lo que no verá que si usted está utilizando una imagen de escritorio suministrado por Apple.
Cambie la foto: Seleccione esta casilla de verificación para cambiar el fondo de escritorio de forma automática después de que el periodo de retardo que se establece, entre ellos cada vez que inicie sesión y cada vez que tu Mac se despierta del modo de suspensión.
Orden aleatorio: Para mostrar las pantallas de azar, active la casilla de verificación Orden aleatorio. De lo contrario, los fondos se muestran en el orden en el que aparecen en la tira de miniaturas.
Menú translúcido Bar: Cuando está activada, esta característica convierte su Finder y barras de menú de aplicaciones semi-opaca, lo que les permite mezclarse un poco con su fondo de escritorio. Si prefieres tener una barra de menú de color sólido, anule la selección de esta casilla de verificación.
Haga clic en la ficha Protector de pantalla para ver las siguientes opciones:
Salvapantallas: En la lista de protectores de pantalla de la izquierda, haga clic en el protector de pantalla que desea mostrar una vista previa animada de la derecha. Para probar el protector de pantalla en el modo de pantalla completa, haga clic en el botón Probar. (Usted puede terminar la prueba moviendo el dedo por el trackpad.)
Si el módulo de protector de pantalla que seleccione tiene ningún opciones configurables, haga clic en el botón Opciones para mostrarlos. (Un protector de pantalla se puede configurar si se habilita el botón Opciones.)
Iniciar protector de pantalla: Haga clic y arrastre el control deslizante aquí para especificar el período de inactividad que activa el protector de pantalla. Para desactivar el protector de pantalla, elija el Nunca establecer en el extremo derecho de la barra deslizante.
Utilice protector de pantalla al azar: Justo lo que dice: Si esta casilla está activada, un módulo de protector de pantalla diferente se utiliza cada vez que el protector de pantalla se activa.
Mostrar con reloj: Si quieres que tu protector de pantalla seleccionado para mostrar la hora, así, haga clic en esta casilla para habilitarlo.
Hot Corners: Haga clic en cualquiera de los cuatro menús emergentes en las cuatro esquinas de la pantalla para especificar esa esquina como activación esquina caliente (que se activa inmediatamente el protector de pantalla) o como incapacitante esquina caliente (que impide que el protector de pantalla se active). Mientras el puntero se queda en la esquina caliente incapacitante, el protector de pantalla no se produzca, no importa cuánto tiempo pasa un período de inactividad.
Tenga en cuenta que también puede ajustar el sueño, Mission Control, Launchpad, y las esquinas de activación Dashboard desde aquí.






