Cómo personalizar protector de pantalla del mac
LA protector de pantalla
Conteúdo
- Seleccione preferencias de comandos del sistema desde el menú del finder y haga clic en el escritorio icon saver.
- Haga clic en la ficha protector de pantalla para que aparezca el protector de pantalla panel de preferencias, y haga clic en uno de los salvapantallas estilos que se muestran en la columna izquierda.
- Abra el menú inicio después de menú emergente para especificar una cantidad de tiempo para esperar antes de iniciar el protector de pantalla.
- (opcional) habilitar hot corners.
- Haga clic en el botón cerrar en el escritorio protector de pantalla panel de preferencias.
Para una alternativa eco-amigable de usar el protector de pantalla, echa un vistazo a la configuración de ahorro de energía.
Seleccione Preferencias de comandos del sistema desde el menú del Finder y haga clic en el escritorio Icon Saver.
O usted puede controlar clic en el icono Preferencias del Sistema en el Dock y seleccione Escritorio Protector de pantalla en el menú emergente.
El escritorio Aparece la pantalla de panel de preferencias Economizador.
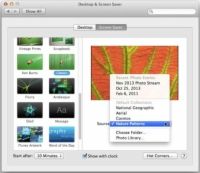
 Agrandar
AgrandarHaga clic en la ficha Protector de pantalla para que aparezca el protector de pantalla panel de preferencias, y haga clic en uno de los salvapantallas estilos que se muestran en la columna izquierda.
El panel de vista previa que muestra lo que el protector de pantalla se verá así. Desplazarse por el panel de la izquierda para ver los diferentes estilos de protector de pantalla, que tienen ligeramente diferentes opciones:
Los primeros 14 estilos todos utilizan fotos y mostrar un menú Fuente bajo la imagen de vista previa. Abra el menú emergente Source y seleccionar recientes de iPhoto Eventos, Defecto Colecciones (que incluyen algunas fabulosas fotos de National Geographic), una carpeta o biblioteca de fotos, como se muestra en la figura.
Compruebe aleatoria Slide Orden (oculto bajo el menú emergente en la figura) para mostrar las imágenes al azar en el evento elegido, colección o biblioteca.
Flurry, Arabesque, y Cáscara mostrar luminosos, coloridos, formas en movimiento. Mensaje muestra algo que escribes, como una frase inspirada o recordatorio. iTunes ilustraciones muestra un collage de portadas de discos de su colección de iTunes. Palabra del DIA muestra una palabra seleccionada del diccionario que elija en el menú de opciones del protector de pantalla.
Random recoge una imagen del protector de pantalla diferente cada vez que el protector de pantalla se inicia. Después se inicia el protector de pantalla elegido al azar, esa misma imagen animada aparece hasta que se pulsa una tecla para desactivar el protector de pantalla.
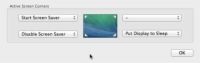
 Agrandar
AgrandarAbra el menú Inicio Después de menú emergente para especificar una cantidad de tiempo para esperar antes de iniciar el protector de pantalla.
Optar por un corto período de tiempo puede significar el protector de pantalla, mientras que usted está leyendo una página web o un documento, por lo que es posible que tenga que experimentar un poco para encontrar el mejor momento para usted.
(Opcional) Seleccione la casilla de verificación Mostrar reloj con para mostrar la hora con el protector de pantalla.
(Opcional) Habilitar Hot Corners.
Haga clic en el botón de Hot Corners. Uno abierto (o cada uno) de los cuatro menús pop-up y elegir un comando que tu Mac se llevará a cabo cuando se mueve el puntero a la esquina especificada, como se muestra en la Figura 6-4.
Dos usos comunes de una esquina caliente son para activar el protector de pantalla, o para poner la pantalla de tu Mac a dormir para ahorrar energía.
Puede definir varias esquinas calientes para hacer la misma tarea, tales como la definición de las dos esquinas superiores para iniciar el protector de pantalla y las dos esquinas inferiores para poner la pantalla a dormir.
Haga clic en Aceptar para cerrar el diálogo activo Screen Corners.
Haga clic en el botón Cerrar en el escritorio Protector de pantalla panel de preferencias.
Usted puede personalizar el diseño de la ventana de Preferencias del Sistema seleccionando Ver-Personalizar. Desactive la casilla de verificación junto a los elementos que no desea ver. Aún puedes ver todas las preferencias en el Mostrar todo menú y el menú Preferencias del Sistema se accede desde el Dock.






