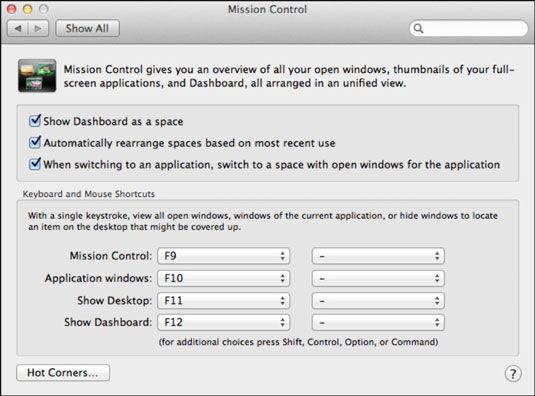Preferencias de control de la misión en el MacBook
Usted puede configurar el control de la misión, los espacios y la configuración de Dashboard en el MacBook. Usted puede utilizar el Control de Misión para ver todas las ventanas de la aplicación que se está utilizando a la vez para que pueda seleccionar una nueva ventana activa.
O bien, puede mover todas las ventanas a un lado para que pueda ver el escritorio. Cuadro de instrumentos presenta una serie de mini-aplicaciones (o Widgets), que se puede invocar y ocultar con una sola tecla.
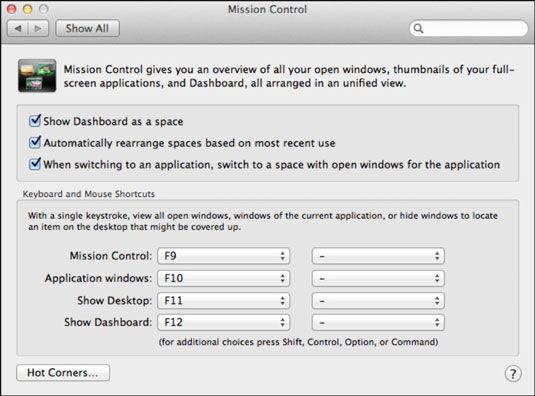
Los ajustes son
Esquinas de la pantalla activas: Estos cuatro menús emergentes operan igual que las esquinas calientes / Esquinas de la pantalla activas en el escritorio Panel de protectores de pantalla, pero controlan el funcionamiento de las funciones de administración de pantalla de León.
Haga clic en uno de especificar esa esquina como uno de los siguientes: un rincón de todas las ventanas (que muestra todas las ventanas en el escritorio) - un rincón de aplicaciones de Windows (que sólo muestra las ventanas de la aplicación activa) - un rincón de escritorio (que mueve todas las ventanas en el exterior de la pantalla para descubrir su Escritorio) - o una esquina del tablero de instrumentos (que muestra sus widgets del Dashboard).
Elija Launchpad para activar la pantalla de Launchpad. Tenga en cuenta que también puede configurar el protector de pantalla de inicio y esquinas Desactivar desde aquí, así como pone su pantalla a dormir.
Teclado y Ratón Accesos directos: Haga clic en cada menú emergente para establecer las secuencias de teclas (y la configuración de los botones del ratón) para el Control de Misión, ventanas de aplicación, Mostrar escritorio, y el tablero de instrumentos.
Usted no está limitado sólo a los atajos de teclado y ratón en los menús emergentes. Pulse Mayús, teclas Control, Opción y Comando mientras que un menú emergente está abierta, y usted ve estos modificadores aparecen como opciones de menú! (Heck, incluso se puede combinar modificadores, como Command + Shift + F9 en lugar de sólo F9.)
Para mostrar el cuadro de mandos como un espacio dentro de la pantalla de control de la misión, seleccione Mostrar Dashboard Como casilla Espacio. Si prefiere los widgets del Dashboard para aparecer como una superposición (como lo hicieron en las versiones anteriores de Mac OS X), desactive esta casilla de verificación.
Reorganizar automáticamente espacios Basado en uso más reciente: Si esta casilla de verificación está activada, el Control de Misión presenta sus espacios utilizados más recientemente en primer lugar dentro de las miniaturas en la parte superior de la pantalla.
Al cambiar a una aplicación: Cuando se selecciona esta casilla de verificación le permite cambiar entre aplicaciones Espacios escritorios utilizando el atajo Ctrl + Tab. León salta al escritorio que tiene una ventana abierta para la aplicación que elija, incluso si ese escritorio no está activo actualmente.
Sobre el autor
 ¿Cómo manejar las ventanas de león de montaña con espacios
¿Cómo manejar las ventanas de león de montaña con espacios Si el Control de Misión le permite administrar sus ventanas en tiempo real, los espacios le permite administrar ventanas organizándolos en grupos llamados espacios y pasar de un espacio a otro con una combinación de teclas o un gesto.Cuando…
 Cómo navegar por espacios en león de montaña
Cómo navegar por espacios en león de montaña Usted acaba de ver una manera de pasar de un espacio a otro - entrar en Mission Control y haga clic en el espacio que desea utilizar. También puede navegar espacios de las siguientes maneras:Pulse la tecla Control y la izquierda; tecla de flecha o…
 OS X atajos de teclado Buscador de león de montaña
OS X atajos de teclado Buscador de león de montaña El Buscador realiza la mayor parte de las funciones importantes dentro de OS X Mountain Lion, y los siguientes accesos directos le ayudará a hacer las cosas de manera más eficiente.LlaveFunciónComando + ASelecciona todos los elementos de la…
 Atajos de teclado útiles para OS X Yosemite
Atajos de teclado útiles para OS X Yosemite Haz tu trabajo vaya más rápido con estos atajos de teclado OS X Yosemite. Imprimir esta tabla y se refieren a ella cuando se necesita atajos mientras utiliza OS X Yosemite.ComandoAtajo de tecladoAñadir elemento seleccionado a la Barra LateralT +…
 OS X Yosemite: atajos de teclado Buscador de común
OS X Yosemite: atajos de teclado Buscador de común Como usted probablemente sabe, Finder es la fundación que lleva a cabo la mayor parte de las funciones importantes de OS X de Yosemite, incluyendo mostrar ventanas, copiar y mover archivos, y el lanzamiento de aplicaciones. Lo que no saben, sin…
 Escritorio y protector de pantalla de preferencias de tu MacBook
Escritorio y protector de pantalla de preferencias de tu MacBook El escritorio Pantalla panel Ahorro de la ventana Sistemas de Preferencias en el MacBook te ofrece una gran variedad de formas para personalizar tu escritorio.Los ajustes en la ficha Escritorio sonEscritorio actual de la foto: Puede hacer clic en…
 Explorando el escritorio macbook y Salvapantallas panel
Explorando el escritorio macbook y Salvapantallas panel MacBook te permite hacer algunas cosas divertidas con el escritorio Protector de pantalla Pane. Oye, no quiero ofender a la impresionante fondo León de la montaña, pero que no quiere elegir su propio fondo? Y ¿qué pasa con esa pantalla…
 Cómo utilizar salpicadero macbook
Cómo utilizar salpicadero macbook MacBook Tablero le permite mostrar y utilizar los widgets con sólo pulsar un botón. Reproductores son pequeñas aplicaciones - apodado por algunos como " applets " - que suelen proporcionar sólo una función.Por ejemplo, Dashboard viene con una…
 Cómo utilizar el control de la misión macbook
Cómo utilizar el control de la misión macbook Control de la misión Suena complicado, pero el MacBook es todo acerca de la conveniencia. Si suele ejecutar un gran número de aplicaciones al mismo tiempo, control de la misión puede ser un verdadero ahorro de tiempo, lo que le permite cambiar…
 Macbook para dummies
Macbook para dummies Atajos de teclado ayudarle a hacer un uso rápido y eficaz de la OS X Finder en el MacBook. Las combinaciones de teclas proporcionan todo tipo de opciones para realizar tareas comunes en su computadora portátil de Apple.LlaveFunciónComando +…
 Pegue artículos en el salpicadero del macbook
Pegue artículos en el salpicadero del macbook Una de las características más populares de León es Tablero, que se puede utilizar para mantener los widgets y los muestra en la pantalla del MacBook con sólo pulsar un botón. Reproductores son pequeñas aplicaciones - apodados applets - que…
 El cambio entre programas en su macbook
El cambio entre programas en su macbook Se podría pensar que haciendo malabarismos múltiples aplicaciones en su MacBook dará lugar a confusión, fatiga y sequedad de boca, pero por suerte Mac OS X incluye una serie de características que hacen que sea fácil para saltar entre los…