¿Cómo manejar las ventanas de los espacios en Mac OS X Lion
Espacios permite gestionar las ventanas de Mac OS X Lion organizándolos en grupos llamados espacios y luego se cambia de un espacio a otro con una combinación de teclas o un gesto. Cuando utilice espacios, se muestran sólo dos tipos de ventanas: ventanas de aplicaciones asociadas con el espacio activo y ventanas de las aplicaciones lanzó mientras que el espacio está activo.
Si usted se encuentra pasando demasiado tiempo en OS X Lion mover y redimensionar ventanas en pantalla, considere la creación de espacios para tareas específicas. Es posible que tenga un espacio dedicado a un proyecto específico, otro para navegar por Internet, y una tercera para el correo electrónico, cada una con todas sus ventanas dispuestas como a ti te gustan.
Piense en un espacio como una sola pantalla, ajustar a su gusto, con sus ventanas dispuestas como a ti te gustan.
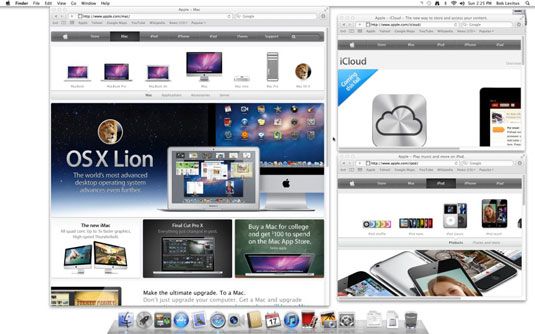
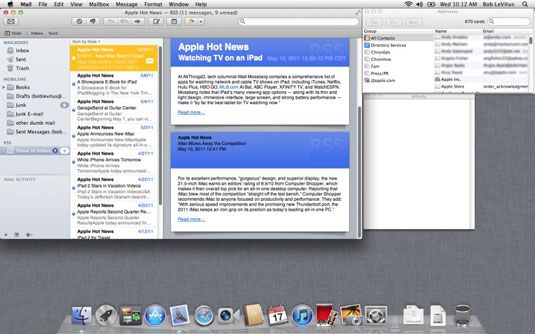
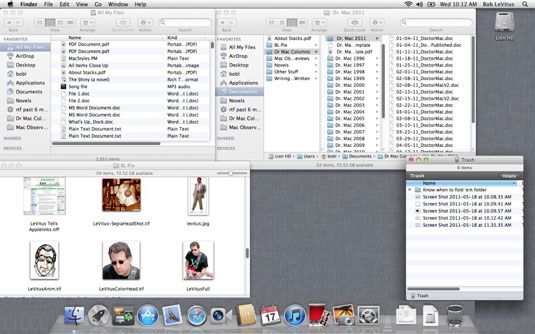
A administrar sus espacios Mac OS X Lion con Mission Control, una nueva característica de León que ofrece una visión general de lo que está ejecutando en el Mac, incluyendo todos sus espacios, el tablero de instrumentos, y todas las ventanas abiertas. En pocas palabras, este dúo dinámico hace que sea más fácil que nunca para gestionar y mantener la variedad de Finder y ventanas de las aplicaciones que conspiran para estorbar y eventualmente consumir su pantalla.
Para verlo en acción, pulse la tecla de control de la misión (Control + flecha arriba por defecto). Si usted tiene un trackpad, también puede deslizar hacia arriba con tres dedos para ver Control de la Misión.
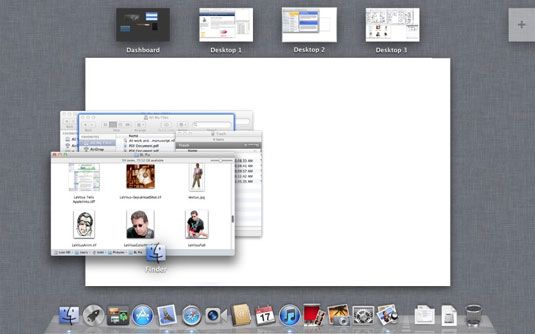
Tenga en cuenta que usted no verá el cuadro de mandos de control de la misión en caso que haya limpiado el Salón Dashboard como una casilla de verificación del espacio en el panel de Preferencias del Sistema de Control de la Misión.
Para agregar un nuevo espacio, antes introduce Misión Control- continuación, mueva el cursor a la esquina superior derecha de la pantalla y haga clic en el botón Añadir (+).
Usted no ve un botón +? Es oculto y sólo aparece cuando el cursor está cerca. Si usted no ve un botón + allí en tu pantalla, mover el cursor a la vecindad general, y aparece por arte de magia.
Usted puede utilizar esta técnica para añadir tantos espacios como desee. Cuando haya terminado de usar control de la misión, se puede
Haga clic en un espacio en la parte superior de la pantalla para cambiar a ella.
o
Pulse la tecla de control de la misión o deslizar con tres dedos para volver al espacio que estaba utilizando cuando entró en el Control de Misión.
Estos gestos requieren un Magic Mouse, Magic Trackpad, o portátil con trackpad sin botones.





