Cómo navegar por espacios en león de montaña
Usted acaba de ver una manera de pasar de un espacio a otro - entrar en Mission Control y haga clic en el espacio que desea utilizar. También puede navegar espacios de las siguientes maneras:
Pulse la tecla Control y la izquierda; tecla de flecha o la derecha; tecla de flecha para mover al espacio anterior o siguiente.
Desliza el dedo hacia la izquierda o la derecha con tres dedos para mover al espacio anterior o siguiente.
Pulse la tecla Control y la tecla numérica para el espacio que desea utilizar. Al pulsar Control + 2, por ejemplo, se activa Desktop 2.
Puede activar o desactivar estos atajos de teclado en la ficha Atajos de teclado del panel de Preferencias del Sistema Teclado.
Habrá momentos en los que desea mover una ventana de un espacio a otro. Para hacer eso:
Arrastre una ventana hacia el borde izquierdo o derecho de la pantalla, y la pausa. Después de un breve retraso, la ventana aparece en el espacio de la izquierda o la derecha del espacio actual.
Pulse y mantenga pulsado el botón del ratón sobre la ventana que desee mover mientras presiona la tecla Control y la
izquierda, tecla de flecha para mover la ventana al espacio de la izquierda del espacio actual
derecha, tecla de flecha para mover la ventana al espacio a la derecha del espacio actual
Tecla numérica del espacio para mover la ventana a ese espacio
o
Comience en el espacio que tiene la ventana que desee mover. Introduzca Mission Control, arrastre la ventana de la parte central de la pantalla en el espacio que desea moverlo a, y luego suelte el botón del ratón.
A menudo es útil para asignar una aplicación específica a un espacio específico. Para ello, primero inicie la aplicación en el cuestionario a continuación, pulse y mantenga pulsado el icono Dock y elija Opciones.
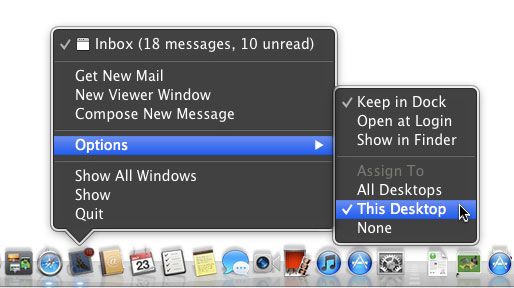
Aquí está el resumen de estas opciones:
Para tener la aplicación abierta en cada espacio, elija Todos los ordenadores de sobremesa.
Cuando se ejecuta la aplicación, aparecerá en cada espacio.
Para tener la aplicación abierta sólo en el espacio actual, seleccione Este escritorio.
La aplicación se abre en este espacio. Si está trabajando en un espacio diferente y cambiar a esta aplicación, sus rollos de espacio asignado a la vista.
Para tener la aplicación abierta en cualquier espacio que está utilizando, seleccione Ninguno.
Por último, en caso de que quiera eliminar uno o más espacios, entra Control de la Misión, y mueva el cursor sobre el espacio. Un botón Eliminar - una X que debe parecer familiar si se utiliza un iPhone, iPad o iPod, o el tablero de instrumentos - aparece en la esquina superior izquierda. Haga clic en él para eliminar ese espacio.
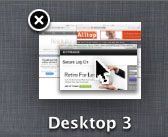
Eliminación de un espacio no elimina o Cierre todas las aplicaciones o cerrar cualquier documento. Aplicaciones y ventanas en un espacio movimiento eliminado al espacio llamado Escritorio (el sin un sufijo numérico).
La conclusión es que los espacios pueden ser particularmente útiles para las personas con una pantalla más pequeña. Esta característica es un gusto adquirido, por lo que incluso si usted tiene una pequeña pantalla, es posible que no se preocupan por ello.




