Imac preferencias del sistema: el panel de control de la misión
La siguiente figura ilustra Control de la Misión, espacios y configuración de Dashboard de tu iMac que se pueden configurar en este grupo. Usted puede utilizar el Control de Misión (que se encuentra en Preferencias del sistema) para ver todas las ventanas de la aplicación que se está utilizando a la vez para que pueda seleccionar una nueva ventana activa.
O usted puede mover todas las ventanas a un lado para que pueda ver el escritorio. Tablero de instrumentos presenta una serie de Widgets (mini-aplicaciones), que se puede convocar y ocultar con una sola tecla.
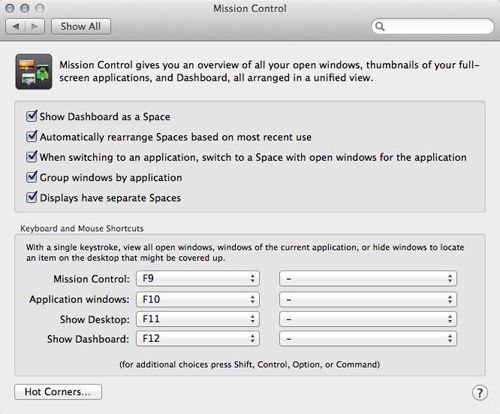
Esto es lo que puede controlar sobre el Control de Misión (terrible juego de palabras no pretende pero aceptó no obstante):
Hot Corners: Haga clic en el botón en la parte inferior izquierda para especificar la configuración de la esquina caliente. Estos cuatro menús emergentes operan igual que las esquinas calientes / Esquinas de la pantalla activas del escritorio Panel de protectores de pantalla, pero controlan el funcionamiento de las funciones de administración de pantalla OS X. Haga clic en uno de especificar esa esquina como
Todo esquina de Windows: Muestra todas las ventanas en el escritorio
Aplicación esquina de Windows: Muestra sólo las ventanas de la aplicación activa
Esquina del escritorio: Mueve todas las ventanas en la parte exterior de la pantalla para descubrir su Escritorio
Esquina Dashboard: Muestra tus widgets del Dashboard
Notificación esquina del centro: Muestra la franja centro de notificaciones en la parte derecha de su escritorio
Elija Launchpad para activar la pantalla de Launchpad. Tenga en cuenta que también puede configurar el protector de pantalla de inicio y esquinas Desactivar desde aquí, así como pone su pantalla a dormir.
Teclado y Ratón Accesos directos: Use cada menú emergente para establecer las secuencias de teclas (y la configuración de los botones del ratón) para el Control de Misión, ventanas de aplicación, Mostrar escritorio, y el tablero de instrumentos.
Usted no está limitado sólo a los atajos de teclado y ratón en los menús emergentes. Presione las teclas Shift, Control, Opción y teclas de comando, mientras que un menú emergente está abierta, y ves estos modificadores aparecen como opciones de menú! (Heck, incluso se puede combinar modificadores, como tecla Comando + Mayús + F9 en lugar de sólo F9.)
Por defecto, los Mavericks muestra su Dashboard como un espacio dentro de la pantalla de control de la misión. Si prefiere los widgets del Dashboard para aparecer como una superposición (como lo hicieron en las versiones anteriores de OS X), anule la selección Mostrar Dashboard como una casilla de verificación Espacio.
Reorganizar automáticamente espacios Basado en uso más reciente: Si se selecciona esta casilla de verificación, control de la misión presenta sus espacios utilizados más recientemente en primer lugar dentro de las miniaturas en la parte superior de la pantalla.
Al cambiar a una aplicación: Cuando se selecciona esta casilla de verificación le permite cambiar entre aplicaciones Espacios escritorios mediante la tecla Comando + atajo Tab. Mavericks salta al escritorio que tiene una ventana abierta para la aplicación que elija, incluso si ese escritorio no está activo actualmente.
Grupo de Windows de la aplicación: Cuando se selecciona esta casilla de verificación organiza automáticamente las ventanas en la pantalla de control de la misión por la aplicación que los creó.
Muestra tener espacios separados: Si tiene varios monitores conectados a su iMac, puede seleccionar esta casilla de verificación para crear unos espacios separados muestran para cada monitor.





