Cómo utilizar salpicadero macbook
MacBook Tablero le permite mostrar y utilizar los widgets con sólo pulsar un botón. Reproductores son pequeñas aplicaciones - apodado por algunos como " applets " - que suelen proporcionar sólo una función.
Por ejemplo, Dashboard viene con una calculadora, diccionario, reloj, visualización del tiempo, y el calendario rápido y fácil. Puede visualizar y utilizar estos widgets en cualquier momento presionando el teclado del tablero de instrumentos por defecto, eso es F4 en los modelos actuales de teclado de Apple, pero usted puede modificar la clave en el panel de control de la misión en Preferencias del sistema.
Dashboard aparece como un escritorio en los Espacios tira en la pantalla de control de la misión, un icono en el Dock, y como un icono en Launchpad.
Pulse la tecla del tablero de instrumentos, y aparecen los widgets, listo para su uso. Puede añadir widgets a tu Dashboard haciendo clic en el botón Agregar (que lleva un signo más, por supuesto) en la esquina inferior izquierda de la pantalla del tablero de instrumentos. Entonces, Dashboard muestra toda su colección de widgets, y puede hacer clic en un widget para añadirlo directamente a su tablero de instrumentos.
También es fácil de reorganizar los widgets que ya están poblando Dashboard arrastrándolos al lugar deseado. Después de terminar la personalización de la pantalla del tablero de instrumentos, haga clic en el fondo del tablero de instrumentos para volver a su tablero de instrumentos. Cuando es el momento de volver a trabajar (o jugar), pulse la tecla Dashboard de nuevo para volver a su escritorio del león de montaña, o haga clic en la derecha; botón de flecha en la parte inferior derecha de la pantalla.
Si es necesario utilizar un widget por sólo uno o dos segundos, presione y mantenga presionada la tecla del tablero de instrumentos. Al soltar la tecla, que está de vuelta en su escritorio.
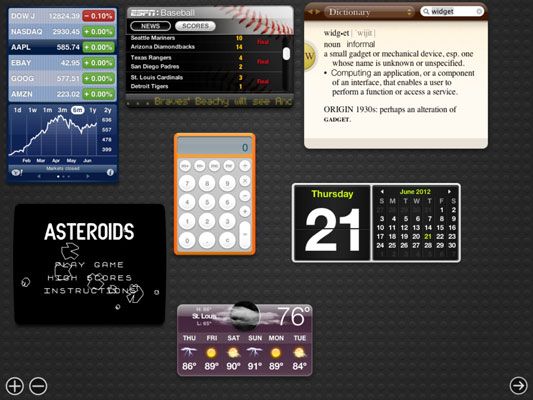
La mayoría de los widgets tienen un icono de información (buscar un pequeño círculo con una letra minúscula yo). Este icono le permite cambiar las cosas, como las fronteras, códigos postales, y las columnas de la pantalla. Haga clic en este icono de información, y se puede ajustar independientemente opciones están disponibles para ese widget.
Para eliminar un widget de la pantalla del tablero de instrumentos, simplemente haga clic en el botón Eliminar y verás que hay un pequeño botón X aparece al lado de cada widget de Dashboard. Haga clic en el botón X junto al widget que desea eliminar, y desaparece de la pantalla. Eliminación de un widget no lo elimina de tu Mac en su totalidad! Usted puede añadir que suprime el widget de nuevo haciendo clic en el botón Agregar.
Mientras que usted está añadiendo widgets, también puede hacer clic en el botón Más Widgets, que salta directamente a la zona de descargas widget en la web de Apple.
Usted puede modificar la clave del tablero de instrumentos al convertirlo en una secuencia de teclas, el gesto del trackpad, o acción botón del ratón, que es una buena cosa si usted ya está utilizando una aplicación que se nutre de la F4. Visita el panel de control de la misión en Preferencias del sistema y utilice el Shift, Control, teclas Opción y cmd con la tecla Dashboard para especificar un modificador, o elige un botón gesto o el ratón para activar el cuadro de mandos.
Oh, ¿sabía usted que Mountain Lion te permite crear tus propios widgets del Dashboard? Así es, esta característica está seguro de ser un ganador entre los In Crowd. Siga estos pasos para crear una nueva webClip Widget de Dashboard de tu sitio web favorito:
Ejecute Safari y vaya a la página que desea ver como un widget.
Elija Archivo-Abrir en Dashboard.
Seleccione la parte de la página que desea incluir en el widget y haga clic en Agregar.
Algunas páginas web utilizan marcos para organizar y secciones separadas de una página, por lo que este paso le permite elegir el marco con el contenido deseado.
Arrastre los tiradores en los bordes de la frontera de selección para cambiar el tamaño de su marco widget y luego haga clic en Agregar.
Bam! Mountain Lion muestra su nuevo widget WebClip en Dashboard.
Un widget WebClip puede incluir texto, gráficos y enlaces, que Dashboard se actualiza cada vez que visualice sus widgets. Piense en eso por un segundo: pantallas dinámicas, tales como mapas del tiempo, dibujos animados, incluso el Free Music Descargar imagen en el iTunes Store, son todas buenas fuentes de widgets WebClip! (Eso último es un verdadero ahorro de tiempo.)
Si hace clic en un enlace en un widget WebClip, Dashboard carga la página web completa en Safari, así que usted puede incluso utilizar webclips para navegar por los sitios que visita a menudo.






