Cómo colocar widgets en el tablero de instrumentos en OS X Mavericks
Dashboard OS X Mavericks ofrece un conjunto de vías fresco widgets, Nombre de Apple para las mini-aplicaciones que viven dentro de la capa del tablero de instrumentos. Usted ve, Cuadro de instrumentos se hace cargo de su pantalla cuando se invoca haciendo clic en icono del Dock de Dashboard o presionando su atajo de teclado: F4 en nuevos teclados Mac o F12 (o Fn + F12) en casi cualquier teclado Mac.
Dashboard aquí se muestra con sólo algunos de sus widgets predeterminados: Calculadora, Clima, Reloj Mundial, y calendario.
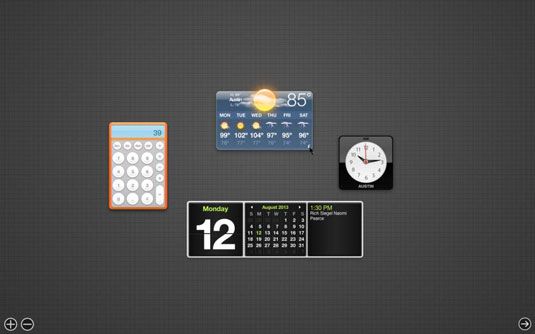
Reproductores son pequeñas, las aplicaciones de una sola función que funcionan sólo dentro del tablero de instrumentos. Algunos widgets, tales como contactos y calendario, hablan a las aplicaciones en su disco duro. Otros reproductores - como el Rastreador de vuelos, Stocks, Películas y tiempo - recopilar información para usted a través de Internet.
Los siguientes consejos pueden ayudarle a trabajar con widgets:
Cada vez que se invoca Dashboard, widgets que estaban abiertas la última vez que lo utilizó estará en la pantalla.
Para cerrar un widget de abierta, haga clic en el signo menos en un círculo en la esquina inferior izquierda de la pantalla y luego haga clic en la X cercado en la esquina superior izquierda del widget que desea cerrar. Como alternativa, puede pulsar la tecla Opción y se ciernen sobre un widget para revelar su cercado X- haga clic en la X para cerrar el widget.
Para configurar la mayoría de los widgets, mover el cursor sobre la esquina inferior derecha de un widget y haga clic en el pequeño yo que aparece (como lo hace con el widget del tiempo). El widget de entonces voltea alrededor para que pueda ver su parte trasera, donde las opciones de configuración residen.
Por ejemplo, el widget del tiempo le da opciones que incluyan su ciudad, estado o código postal, Fahrenheit o Celsius, y si se debe incluir puntos bajos en el pronóstico de seis días, y el widget de reloj le permite elegir su región y la ciudad.
Cuando termine de configurar un widget, haga clic en el botón Hecho, que es por lo general (pero no siempre) en la parte inferior derecha angular hacerlo voltea el widget vuelta otra vez.
No todos los widgets se pueden configurar. Por ejemplo, el calendario y los widgets de la calculadora no tienen opciones para configurar. Si un poco yo no aparece cuando se pasa sobre la esquina inferior derecha de un widget con el cursor (o pasa el ratón mientras pulsa la tecla Opción), ese widget no tiene opciones para configurar.
Para acceder a los widgets distintas de las cuatro de la pantalla por defecto, haga clic en el botón Abrir (la gran rodeados signo más representado anteriormente en la esquina inferior izquierda) para abrir la pantalla de selección de widgets, que muestra sus widgets disponibles en la actualidad.
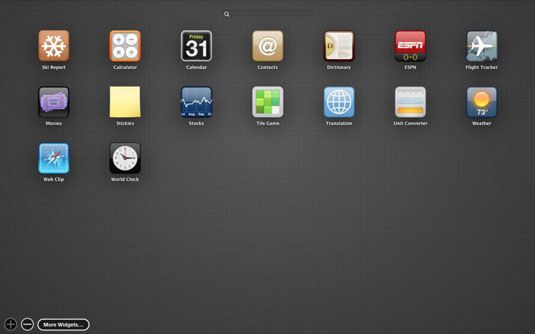
Pantalla de selección de widgets puede sonar como un bocado, pero su antiguo apodo, La barra de widgets, hecho que suene como algo de moda centro de abrevadero.
Para agregar un widget de la pantalla de selección de widgets a tu Dashboard, haga clic en el widget en la pantalla de selección de widgets.
Para administrar sus widgets en la pantalla de selección de widgets, haga clic en el botón Manage Widgets (la gran cercado signo menos visible en la esquina inferior izquierda), y todos los widgets se empiezan a mover en la pantalla. Si tienes un iPhone, iPad o iPod touch, podrás reconocer esta moviendo como el " reorganizar los iconos bailan ".
Para cerrar la pantalla de selección de widgets, clic en cualquier lugar en el fondo gris o haga clic en el botón Abrir de nuevo.
Para mover un widget todo en su pantalla, haga clic en casi cualquier lugar en el widget y después arrástrelo a la ubicación adecuada.
En la parte inferior de la pantalla de selección de widgets es un botón titulado Más Widgets. Al hacer clic en él lanza su navegador web y muestra widgets adicionales se pueden descargar desde el sitio web de Apple.
Para desinstalar un widget de terceros que ya no desea, simplemente abra la pantalla de selección de widgets y haga clic en el signo menos rojo junto a su nombre. Tu Mac educadamente le pregunta si desea mover este widget a la basura. Tú lo haces.
Por último, para cerrar el cuadro de mandos, pulse la misma tecla que pulsó para abrir Dashboard (F4 en nuevos teclados Mac o F12 o Fn + F12 en casi cualquier teclado Mac), pulse la tecla Esc o haga clic en la flecha rodeada en el bottom esquina derecha de la pantalla.
Si utiliza un trackpad, el golpe de tres dedos es tu amigo. Prueba esto: Swipe derecha a izquierda con tres dedos, y su Dashboard aparecerá mágico. Ahora deslízate a la izquierda a derecha con tres dedos para hacer que vaya adiós. O utilice el teclado de control accesos directos + izquierda; flecha y Control + derecha, flecha. Tenga en cuenta que tanto los métodos abreviados de teclado y trackpad requieren que se habilite la opción de tratar Dashboard como un espacio.






