El cambio entre programas en su macbook
Se podría pensar que haciendo malabarismos múltiples aplicaciones en su MacBook dará lugar a confusión, fatiga y sequedad de boca, pero por suerte Mac OS X incluye una serie de características que hacen que sea fácil para saltar entre los programas en ejecución. Utilice cualquiera de estos métodos para saltar de aplicación abierta a la aplicación:
Haga clic en cualquier lugar de la ventana deseada para que sea la ventana activa.
Haga clic en el icono de la aplicación en el Dock. Todas las aplicaciones que se ejecutan tienen un icono en el Dock. Dependiendo de la configuración del muelle en Preferencias del sistema, el icono también puede tener un punto brillante debajo de ella para indicar que la aplicación está abierta.
Pulse Comando + Tab. Si usted tiene una docena de ventanas abiertas, esto puede ser un poco tedioso, que le llevará a una de las características más atrevidas de León, Control de la misión.
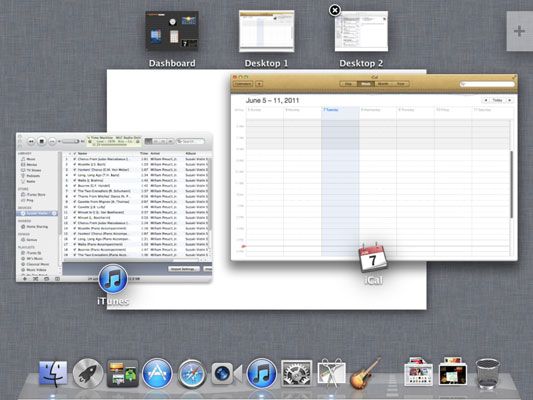
Presione F9 (o F3, en función de su teclado) para mostrar todas ventanas abiertas utilizando el Control de Misión, agrupados por aplicación- luego haga clic en el que usted desea. Mover el cursor en la parte superior de la ventana que desea activar - la ventana se vuelve azul cuando está seleccionado - y haga clic una vez para cambiar a esa ventana. Puede especificar qué teclas que desea utilizar en el panel de control de la misión en Preferencias del sistema.
Pulse F10 (o Control + F3, dependiendo de su teclado) para mostrar todas las ventanas abiertas de la aplicación que está actualmente using- luego haga clic en el que desea activar. Esta función Mission Control es ideal para la elección de todas las imágenes que se han abierto en Photoshop o todas las páginas web de Safari que cubrían su escritorio!
Junto con el interruptor de la ventana, un astuto observador se dará cuenta de que la barra de menú de la aplicación también cambia para coincidir con la aplicación ahora activa.
Además de la F9 / F3 y F10 / Control + F3 teclas de acceso rápido, control de la misión ofrece una función más ingenioso: Pulse F11 (o Comando + F3), y todas las ventanas abiertas se escabullen hacia el lado de la pantalla. (Al igual que una manada de cebras si dejó caer una leona en el centro.)
Ahora puede trabajar con las unidades, archivos y alias en el escritorio - y cuando esté listo para hacer frente a esas ventanas docena de aplicaciones de nuevo, sólo tiene que pulsar el atajo del teclado por segunda vez.
Aunque la pantalla de control de la misión aparece automáticamente cuando es necesario, también puede lanzar en cualquier momento desde su pantalla de lanzamiento del MacBook, o pulsando la tecla / F9 Control de la Misión en el teclado. Desde el trackpad, mostrar la pantalla de control de la misión al deslizar con tres dedos.
Ah, pero lo que si quieres cambiar a un conjunto totalmente diferente de las aplicaciones? Por ejemplo, supongamos que usted está trabajando como un burro en su trabajo píxel empujando - el diseño de una portada de revista con páginas. Su página de escritorio de diseño también incluye Photoshop y Aperture, que permite cambiar entre.
De repente, sin embargo, te das cuenta de que necesitas para programar una reunión con otras personas en su oficina usando iCal, y que desea comprobar su correo electrónico en Apple Mail. ¿Que hacer?
Bueno, ciertamente se podría abrir Launchpad y lanzar esas dos aplicaciones en la parte superior de sus aplicaciones de gráficos, y luego minimizar o cerrarlas. . . pero con el Control de Misión Espacios función, puede pulsar las teclas Control + Flecha izquierda o Ctrl + Flecha derecha secuencias para cambiar a una completamente diferente " comunicaciones " escritorio, con iCal y Apple Correo ventanas ya abiertas y en sus posiciones favoritas!
Después de que haya terminado la configuración de su reunión y contestar cualquier correo electrónico importante, simplemente presione Control + Flecha izquierda o Control + Flecha derecha de nuevo para volver a su " gráficos " escritorio, donde todo su trabajo es exactamente como lo dejó! (Y sí, Virginia, Espacios de hecho funciona con aplicaciones de pantalla completa.)
Ahora imagine que usted también ha creado una costumbre " música " escritorio para GarageBand e iTunes. . . o tal vez emparejado iWeb, MobileMe, y iPhoto en conjunto como un " Webmaster " escritorio. Vea por qué todo el mundo está tan emocionado? (Vamos a ver Windows 7 hacer ese fuera de la caja.)
Para crear un nuevo escritorio para su uso dentro de los espacios, haga clic en el icono de Launchpad en el Dock y haga clic en el icono de Control de la Misión. Ahora puedes crear nuevos escritorios espacios. Mueva el puntero a la esquina superior derecha de la pantalla de control de la misión y haga clic en el botón Agregar (con el signo más) que aparece.
(Si usted ha reubicado el Dock en el lado derecho de la pantalla, el botón Agregar aparece en la esquina superior izquierda en su lugar.) Espacios crea una nueva, vacía, miniatura de escritorio.
Cambiar a la nueva mesa haciendo clic en la imagen en miniatura en la parte superior de la pantalla Control de Misión y abrir esas aplicaciones que desea incluir. (Como alternativa, puede arrastrar las aplicaciones de control de la misión en la miniatura de escritorio deseada.) Eso es todo lo que hay que hacer!
Para cambiar una ventana de aplicación entre espacios escritorios, arrastre la ventana hasta el borde del escritorio y mantenerlo allí. Espacios se moverán automáticamente la ventana a la siguiente escritorio. (Las solicitudes también se pueden arrastrar entre escritorios dentro de la pantalla de control de la misión.)
También puede eliminar un escritorio en la pantalla de control de la misión, con solo pasar el puntero del ratón sobre la miniatura espacios ofensivos y haciendo clic en el botón Eliminar (con la X) que aparece.
Puede saltar directamente a una computadora de escritorio Espacios específico haciendo clic en su miniatura en la pantalla del control de la misión - o también puede mantener pulsada la tecla Control y presione el número correspondiente a ese escritorio. Por último, siempre se puede utilizar el Control + Flecha izquierda o Ctrl + Flecha derecha atajos para moverse entre escritorios y aplicaciones de pantalla completa.





