Cómo cambiar entre aplicaciones con Mac OS X Snow Leopard
Se podría pensar que haciendo malabarismos múltiples aplicaciones de Mac dará lugar a confusión, pero por suerte, Mac OS X Snow Leopard hace que sea fácil para saltar entre los programas que se están ejecutando en tu Mac. Utilice cualquiera de estos métodos para moverse entre aplicaciones abiertas:
Haga clic en cualquier lugar de la ventana deseada para que sea la ventana activa.
Haga clic en el icono de la aplicación en el Dock. Todas las aplicaciones que se están ejecutando un icono en el Dock, y el icono tendrán un punto brillante debajo de ella para indicar que la aplicación está abierta.
Pulse Comando + Tab. Si usted tiene una docena de ventanas abiertas, esto puede ser un poco tedioso, que le llevará a una de las características más atrevidas de Snow Leopard, nombrado descaradamente Expos .
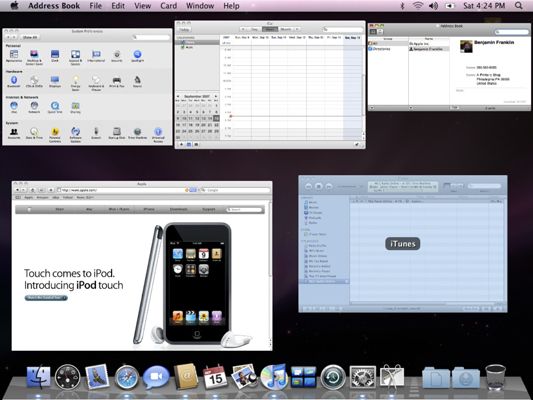 Exótico Expos muestra miniaturas de todas las ventanas abiertas en el escritorio actual.
Exótico Expos muestra miniaturas de todas las ventanas abiertas en el escritorio actual.Presione F9 (o F3, dependiendo de su teclado) para mostrar todas las ventanas de la aplicación abierta utilizando Expos # 233-- a continuación, en el que usted desea. El cursor se convierte en la mano enguantada. Mover el cursor en la parte superior de la ventana que desea activar - la ventana se vuelve azul cuando está seleccionado - y haga clic una vez para cambiar a esa ventana. Puede especificar qué teclas que desea utilizar para controlar Expos dentro de Preferencias del Sistema.
Pulse F10 (o Control + F3, dependiendo de su teclado) para mostrar todas las ventanas abiertas de la aplicación que está actualmente using- luego haga clic en el que desea activar.
Además de la F9 / F3 y teclas de acceso rápido F10 / Control + F3, Expos proporciona una función más ingenioso: Pulse F11 (o Comando + F3), y todas las ventanas abiertas se escabullen hacia el lado de la pantalla. Ahora puede trabajar con las unidades, archivos y alias en el escritorio, y cuando esté listo para hacer frente a esas ventanas docena de aplicaciones de nuevo, sólo tiene que pulsar el atajo del teclado por segunda vez.
Ah, pero lo que si quieres cambiar a un conjunto totalmente diferente de las aplicaciones? Por ejemplo, supongamos que usted está diseñando una portada de revista con páginas. Su página de escritorio de diseño también incluye Photoshop y Aperture, que cambia entre menudo. De repente, sin embargo, te das cuenta de que necesitas para programar una reunión con otras personas en su oficina usando iCal, y que desea comprobar su correo electrónico en Apple Mail.
Bueno, ciertamente se podría poner en marcha esas dos aplicaciones en la parte superior de sus aplicaciones de gráficos, y luego minimizar o cerrarlas. . . pero con la característica de Espacios de Snow Leopard, puede pulsar Control + flecha izquierda o Control + flecha derecha para cambiar a una completamente diferente " comunicaciones " escritorio, con iCal y Apple Correo ventanas ya abiertas y en sus posiciones favoritas!
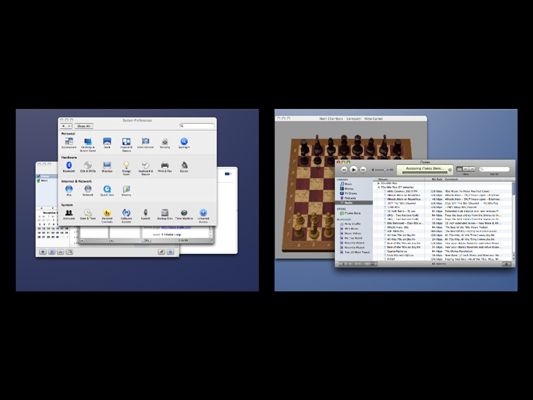
Después de que haya terminado la configuración de su reunión y contestar cualquier correo electrónico importante, simplemente presione Control + flecha izquierda o Control + flecha hacia la derecha de nuevo para volver a su " gráficos " escritorio, donde todo su trabajo es exactamente como lo dejó!
En contraste con los Expos , Espacios tiene que ser activado y configurado en Preferencias del sistema antes de poder utilizarlo. Puede crear nuevos escritorios, personalizar sus escritorios, e incluso elegir un conjunto diferente de las secuencias de teclas para activar Spaces.






