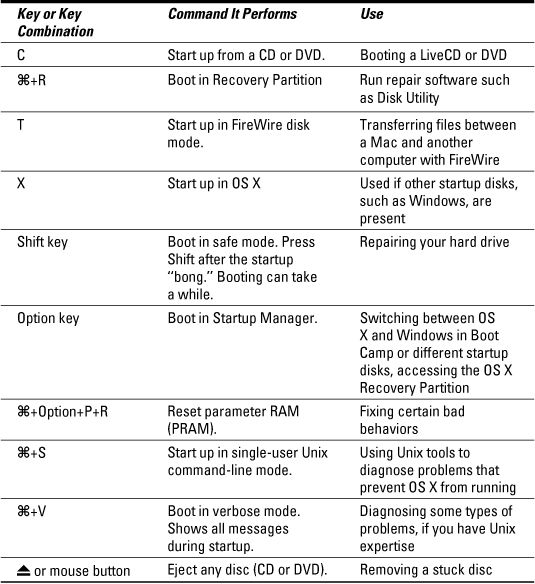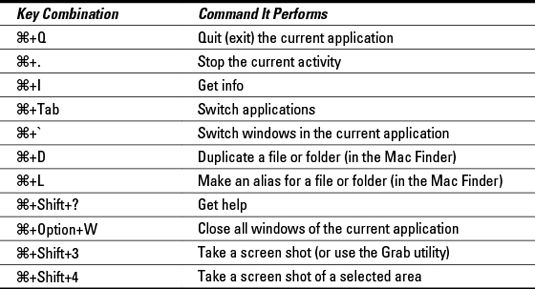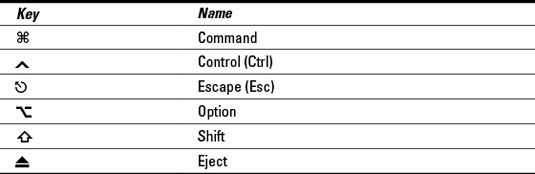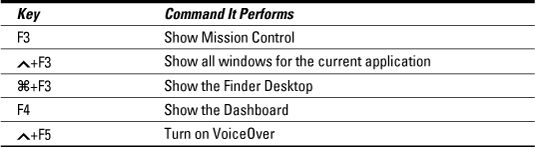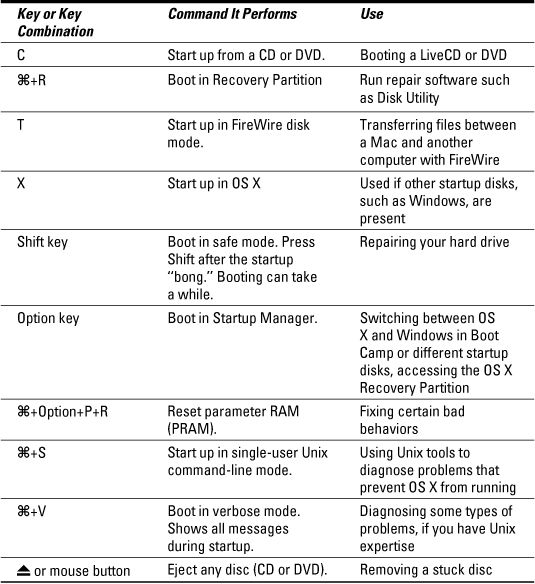Uso de los atajos de teclado en Mac OSX significa reconocer algunas claves importantes, como Control, Shift, Escape, y más. Los símbolos de las teclas de Mac no tienen el mismo aspecto como lo hacen en un teclado de Windows. Menús de Mac muestran los atajos de teclado, cuando están disponibles, el uso de los siguientes símbolos estándar de teclas especiales:
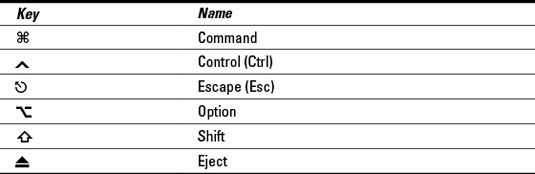
Al mando de métodos abreviados de teclado en un Mac
La mayoría de los métodos abreviados de teclado de Windows, que le obliguen a pulsar Ctrl y una carta, el trabajo en un Mac si pulsa la tecla Comando (el que tiene el símbolo del trébol de cuatro hojas) en el Mac en lugar de Ctrl. Por lo tanto, Comando + C es copiar, Comando + X se corta, Comando + V es pegar, Comando + Z es deshacer, y así sucesivamente. Algunos accesos directos que son únicos para el Mac se incluyen los siguientes:
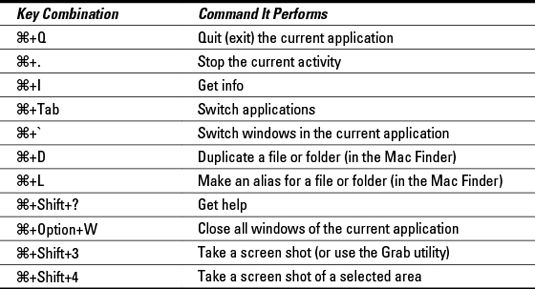
Cómo dar comandos con teclas de función de Mac
Un teclado Mac tiene teclas de función, al igual que un teclado de Windows, pero las claves probable emitir diferentes comandos en Mac OS X que en Windows. En un Mac, los comandos asignados a las teclas de función varían según el tamaño y el fabricante del teclado. Compruebe Teclado y Control de la Misión en Preferencias del Sistema para la configuración. La tabla muestra los comandos por defecto típicos para las teclas de función en Mac OS X Lion.
(Nota: Estos comandos sólo funcionan en los teclados de marca Apple, a excepción del Encienda comando de VoiceOver, que funciona en cualquier teclado.)
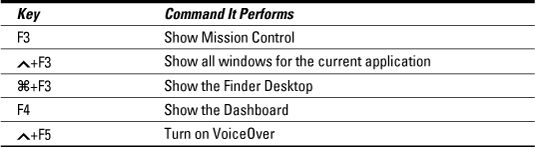
Navegando Mac OS X con Multi-Touch Gestos
Gestos Multi-Touch son movimientos que se realicen en el trackpad de un Mac para enviar comandos de Mac OS X, sobre todo para navegar por la interfaz de Mac OS X. Al cambiar a un Mac desde Windows, el ajuste a Multi-Touch toma un poco de práctica, por lo que esta mesa está aquí para ayudarle a:
| Gesto | Manda Se Realiza |
|---|
| Deslizar dos dedos | Desplazamiento (arriba, abajo, izquierda o derecha) |
| Dos dedos en el teclado + clic | Haz clic derecho (igual que Control + clic) |
| Deslizar con tres dedos | Espacios de interruptores o aplicaciones abiertas |
| Tres dedos doble toque | Buscar una palabra en el diccionario o en la Wikipedia |
| Con cuatro dedos deslizar hacia arriba | Mostrar Control de la Misión |
| Con cuatro dedos deslizar hacia abajo | Mostrar todas las ventanas de la aplicación actual |
| Pizca de cuatro dedos | Mostrar Launchpad |
| Difusión con cuatro dedos | Mostrar escritorio |
Top Mac OS X Hints para usuarios de Windows
Los usuarios de Windows que han hecho el cambio a Mac OS X tienen algunas nuevas clics del ratón, las técnicas de teclado y touchpad (trackpad) gestos para aprender. Echa un vistazo a algunos consejos para trabajar en un Mac:
A la derecha, haga clic en cuando se utiliza un ratón de un solo botón, mantenga presionada la tecla Control y haga clic en.
A la derecha, haga clic sobre una almohadilla portátil o pista, haga clic con dos dedos descansando sobre el trackpad. Control presionada también funciona.
La fila superior en los teclados de Mac se utiliza para los controles especiales, tales como el volumen de audio y brillo. Para utilizarlas como teclas de función, mantenga presionada la tecla Fn. Puede invertir este comportamiento seleccionando Preferencias del sistema@@- Teclado. El panel de preferencias del teclado también tiene una lista completa de atajos de teclado.
Cierre última ventana de una aplicación por lo general no se cierra la aplicación en sí.
Aplicaciones de Apple y muchas aplicaciones de Mac terceros guardar sus cambios automáticamente mientras trabaja y realizar un seguimiento de las diferentes versiones.
Para cambiar el nombre de un archivo en una ventana del Finder, haga clic en el nombre del archivo una vez y luego pulse Intro. El nombre del archivo se convierte en editable.
A partir de su Mac con teclas de opción de arranque
Cuando sus poderes Mac arriba, normalmente utiliza el sistema en su disco duro interno a menos que cambie este comportamiento seleccionando Preferencias del sistema@@- Disco de inicio. También puede cambiar lo que su Mac hace manteniendo presionada las siguientes teclas o combinaciones de teclas durante el inicio.
Imprima estas teclas de opción de arranque, porque son particularmente útiles para tener cuando tu Mac está teniendo problemas.