Cómo responder a un mensaje de correo de Apple con Mac OS X Snow Leopard
Sólo recibir mensajes de correo electrónico sólo es parte de la diversión. Mac OS X Snow Leopard hace que responder a mensajes de Apple Mail simples. Puede dar formato a tus respuestas con diferentes fuentes y colores y añadir archivos adjuntos. Para responder a un mensaje en Mail, siga estos pasos:
Conteúdo
- Haga clic en el mensaje y luego haga clic en el botón responder en la barra de herramientas.
- Escriba el texto en la ventana de respuesta.
- (opcional) haga clic en la línea de asunto y hacer cambios.
- (opcional) seleccione el texto y cambiar el formato.
- (opcional) haga clic en el botón adjuntar en la barra de herramientas si desea adjuntar una foto u otro archivo.
- Haga clic en el botón enviar para agregar el mensaje.
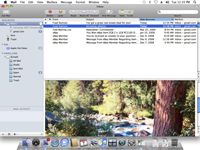
 Agrandar
AgrandarHaga clic en el mensaje y luego haga clic en el botón Responder en la barra de herramientas.
Si el mensaje está abierto, haga clic en el botón Responder en la barra de herramientas de la ventana de mensajes. Si un mensaje se dirige a varias personas, puede enviar su respuesta a todos ellos haciendo clic en el botón Responder a todos en la barra de herramientas ventana Mail.
Para elegir el texto del mensaje original para incluir en tu respuesta, seleccione el texto en el mensaje original antes de hacer clic en el botón Responder. Si no desea incluir el texto original, seleccione Mail-Preferencias. Haga clic en el botón Componer y desactivar la Cita el texto de la casilla de verificación del mensaje original.
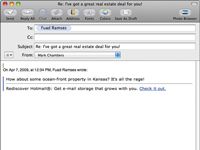
 Agrandar
AgrandarEscriba el texto en la ventana de respuesta.
Cuando se abra la ventana de respuesta, se añade la dirección y el valor predeterminado es Asunto Re:
(Opcional) Haga clic en la línea de asunto y hacer cambios.
Si no hay ningún cambio es necesario, simplemente comenzar a escribir.
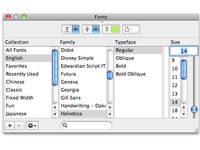
 Agrandar
Agrandar(Opcional) Seleccione el texto y cambiar el formato.
Para cambiar la fuente de su respuesta, haga clic en el botón Fuentes de la barra de la ventana de mensajes. Usted puede elegir la familia de fuentes, el tamaño de letra y formato (como negrita o cursiva). Haga clic en el botón Cerrar en la ventana Fuentes para continuar.
Para aplicar color al texto seleccionado, haga clic en el botón Colores y, a continuación, seleccione un color. Haga clic en el botón Cerrar para continuar.
Para crear una lista, haga clic en Formato-listas y elegir un viñetas o una lista numerada. Haga clic fuera del formato de viñeta para completar la lista.
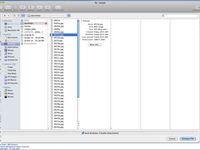
 Agrandar
Agrandar(Opcional) Haga clic en el botón Adjuntar en la barra de herramientas si desea adjuntar una foto u otro archivo.
Correo se abre el cuadro de diálogo Abrir. Navegue para seleccionar el archivo y haga clic en el botón Abrir para añadirlo al mensaje. Si el destinatario está ejecutando Windows, haga clic en la casilla de verificación Enviar Adjuntos de Windows-Friendly.
Apple incluye un botón Explorador de fotografías en la barra de herramientas. Haga clic en este botón en la respuesta o un nuevo mensaje barras de herramientas de la ventana y se puede elegir una foto de tu biblioteca de iPhoto para insertar directamente en su mensaje.
Haga clic en el botón Enviar para agregar el mensaje.
Después de hacer clic en Enviar, el mensaje se envía inmediatamente o en el siguiente tiempo de conexión como se especifica en las preferencias de correo. Para finalizar su mensaje en otro momento, haga clic en el botón Guardar como borrador.
Hacia adelante su respuesta a otra persona, haga clic en el botón Adelante de la barra de herramientas de correo en lugar de Responder o Responder a todos.
De forma predeterminada, Correo comprueba la ortografía mientras se escribe y subraya las palabras que no reconoce. Si le resulta irritante, seleccione Mail-Preferencias, haga clic en Redacción, y haga clic en el Revisar ortografía mientras escribo menú emergente y elegir una nueva opción.





