Cómo navegar por Internet con safari con OS X Mavericks
Con la conexión a Internet configurada en el sistema operativo de la máquina X Mavericks, ya está listo para navegar por la web. Vamos a centrarnos en navegar por la web con Safari porque es el navegador web instalado con OS X Mavericks.
Conteúdo
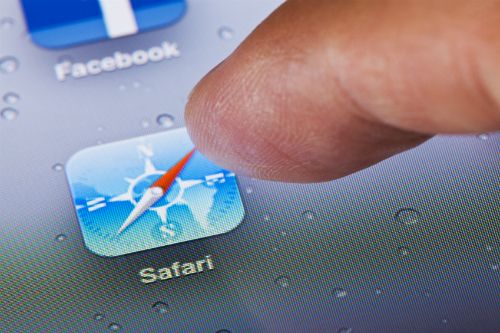
Si no te importa para Safari, echa un vistazo a Firefox o Chrome, que son gratuitos y tienen características que no encontrará en Safari.
Para empezar, sólo tienes que abrir el navegador web. No hay problema. Como de costumbre, hay más de una forma. Puede lanzar Safari por cualquiera de estos métodos:

Single-clic en el icono de Safari en el Dock o Launchpad (busque la gran brújula azul que se ve como un cronómetro, como se muestra en el margen)
Haga doble clic en el icono de Safari en la carpeta Aplicaciones
Solo hacer clic en un enlace URL en un correo electrónico o cualquier otro documento
Haga doble clic en un documento de enlace URL (un archivo .webloc) en el Finder
La primera vez que inicie Safari, que te conecta automáticamente a Internet y muestra la página de inicio de Apple por defecto.
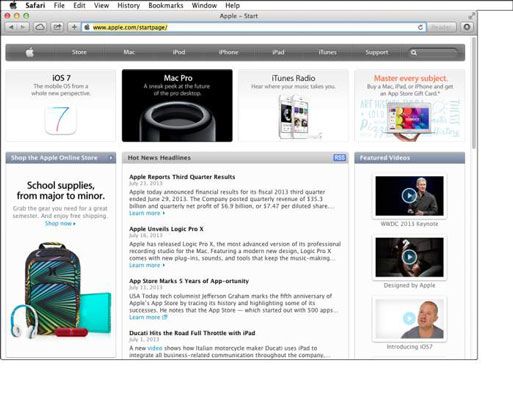
Cómo navegar con los botones de la barra de herramientas con OS X Mavericks
Los botones en la parte superior de la ventana hacen más o menos lo que implican sus nombres. De izquierda a derecha, estos botones son
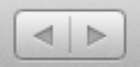
Atrás / Adelante: Cuando se abre una página y pasar a una segunda página (o tercera o cuarta), el botón Atrás le lleva a una página visitada anteriormente. Recuerde que usted necesita para volver antes de que el botón Adelante funcionará.

iCloud: iCloud muestra automáticamente todas las páginas web abiertas en sus otros dispositivos. Entonces haga clic en este botón para ver las páginas que ha abierto en otro Mac o su iDevice.

Compartir: Cuando encuentre una página de interés o una página que sabes que querrá recordar, haga clic en este botón (que en realidad es un menú desplegable) para decirle Safari de recordar para usted en Mavericks enfriar Lista de lectura o como un marcador. O enviar un enlace a ella a través de Mail o Messagesor publicarlo en Facebook o tweet en Twitter.
A la derecha del botón Compartir es el campo de direcciones. Aquí es donde usted escribe las direcciones web, o URLs (Localizadores uniformes de recursos), que desea visitar. Sólo tienes que escribir una y pulse Retorno a surfear a ese sitio.
Entonces, a la derecha del campo de direcciones, dos botones más:
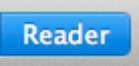
Lector: Reader le permite ver historias y otros artículos en una ventana optimizada para una fácil lectura uniendo artículos que se continuaron a través de múltiples páginas web y rotas por anuncios, barras de menús, y otros artículos. Reader está disponible sólo para ciertas páginas. Cuando esté disponible, el icono se vuelve azul, como se muestra en la marginación de lo contrario, aparece en gris y no se puede hacer clic.

Descargas: Haga clic en este botón para ver una lista de los archivos que ha descargado en el pasado y que están siendo descargados actualmente.
Para añadir otros botones útiles para su barra de herramientas, seleccione Ver-Personalizar barra de herramientas. La hoja Personalizar barra de herramientas se despliega, y se puede arrastrar elementos dentro o fuera de la barra de herramientas para crear su propio conjunto personalizado de botones. Usted puede añadir, por ejemplo, (de izquierda a derecha) de inicio, Autocompletar, Zoom In / Out, Nueva pestaña, y correo electrónico (un enlace a esta página) a la barra de herramientas.
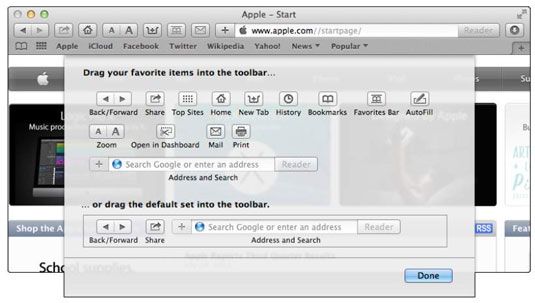
Debajo del campo de direcciones es la barra de favoritos, ya poblada con algunos botones de las páginas web de Apple piensa que podría disfrutar, incluyendo Apple, Yahoo !, Google Maps, YouTube y Wikipedia.
Si no ves tu barra de Favoritos, seleccione Ver-Todos los favoritos Bar o pulse Comando + Mayús + B.
Las Noticias y populares botones son en realidad soltar-abajo menús. Usted puede decir por los pequeños triángulos negros después de sus nombres.
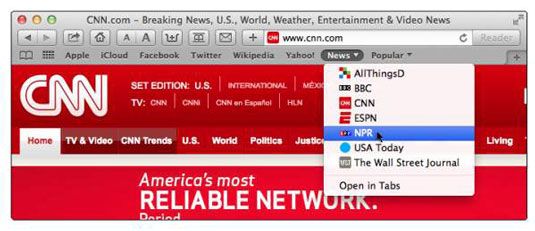
Puede eliminar estos marcadores y / o añadir sus propios marcadores a la barra de favoritos.
Cómo Marcar sus páginas favoritas con OS X Mavericks
Cuando encuentres una página web que desea recordar y volver, que marcarlo. Así es como funciona:
Elija Marcadores-Añadir marcador, pulse Comando + D o haga clic en el botón Compartir y elija Agregar marcador.
Elija dónde almacenar el marcador en el menú emergente.
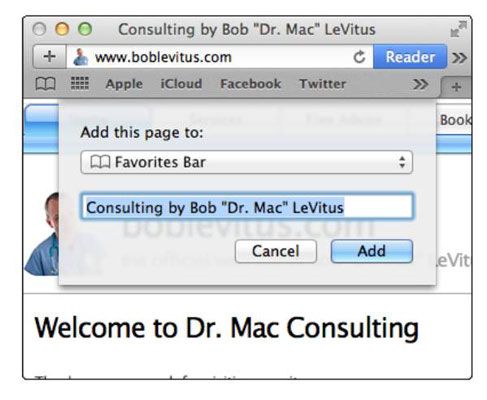
Cambie el nombre del marcador o utilizar el nombre proporcionado por Safari.
Haga clic en el botón Agregar para guardar el marcador.

Para volver a una página marcada, haga clic en la barra de Favoritos, elija Marcadores-Mostrar marcadores, pulse Comando + Opción + B, o haga clic en el botón Mostrar Marcadores (que se muestra en el margen) para ver todos sus marcadores en la ventana Marcadores.
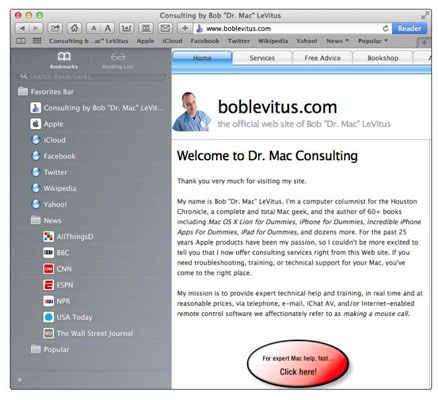
Abrir las páginas marcadas haciendo doble clic en ellos. Ver el contenido de las carpetas (como barra de favoritos y Noticias) mediante un solo clic en su nombre en la lista. En particular, el contenido de la carpeta Favoritos Barra con el contenido de la subcarpeta Noticias expandieron.
Para organizar su ventana Marcadores o colocar marcadores en el menú de la barra de herramientas o Favoritos, mover marcadores arrastrándolos. Puede colocar marcadores y carpetas de marcadores en la barra de favoritos de Safari o en el menú Marcadores arrastrándolos a la carpeta correspondiente. Si arrastra una carpeta de favoritos de la carpeta Favoritos Bar (o directamente en la barra de Favoritos en sí), el resultado es un menú desplegable.
Para eliminar un marcador, a la derecha; o Control + clic en él y seleccione Eliminar.
Comando + clic en una carpeta en la ventana o Favoritos barra de marcadores para abrir simultáneamente todos los marcadores que contiene.






