Cómo cambiar tus preferencias de correo electrónico en OS X Mavericks
En realidad, las preferencias de correo de OS X Maverick (Mail-Preferencias o Comando +,) son más de lo que cabría esperar de la marca. Este es el centro de control para el correo, donde se puede
Crear y eliminar cuentas de correo electrónico.
Determine qué fuentes y los colores se utilizan para sus mensajes.
Decida si va a descargar y guardar archivos adjuntos (como imágenes).
Decida si va a enviar correo con formato o texto plano.
Decida si desea activar el corrector ortográfico.
El valor predeterminado es comprobar la ortografía mientras se escribe, que mucha gente (incluido yo mismo) encontrar molesto.
Decidir si tener una firma automática anexa a sus mensajes.
Establecer reglas para procesar el correo que recibes.
Reglas de correo en OS X Mavericks
Si usted realmente desea aprovechar el poder del correo, es necesario establecer reglas. Con algunas reglas fresco, puede etiquetar automáticamente los mensajes con un color- archivo en una específica para buzón responder a / adelante / redirigir los mensajes automáticamente (práctico cuando usted va a estar fuera durante un tiempo) - responde automáticamente a mensajes- y kill-archivo mensajes (sólo les elimine sin siquiera molestarse en mirar a ellos).
He aquí un rápido vistazo a cómo crear una:
Seleccione Mail-Preferencias.
Haga clic en el icono de Reglas de la barra de la ventana de Preferencias.
Haga clic en el botón Agregar regla.
La primera condición debería decir partir de su primer menú emergente y contiene en su segundo menú emergente. Mira a sus opciones en estos menús, pero ellos vuelven a su estado original - Desde y contiene - cuando haya terminado de buscar.
En el campo a la derecha de la Contiene menú emergente, escriba una palabra que desea filtrar por (ejemplo tipo LeVitus).
Por debajo de la condición que acaba de crear, debería ver una acción bajo las palabras Realice las acciones siguientes. Debe decir Mover mensaje en su primer menú emergente y Sin Buzón seleccionada en su segundo menú emergente.
Mira las opciones de estos menús, pero esta vez, cambie el primero de Mover Mensaje para reproducir sonido y el segundo de No buzón seleccionado a Blow.
Escriba una descripción de la regla, como Mensaje del LeVitus, en el campo Descripción.
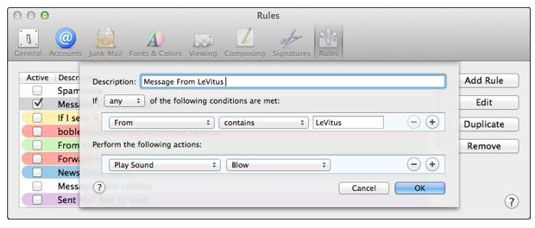
Haga clic en Aceptar.
Correo pregunta si desea aplicar la regla (s) a los buzones seleccionados.
Elija Aplicar si desea que el correo para ejecutar esta regla en los buzones seleccionados, o elige no se aplican si no lo hace.
Y así es como se construye una regla. Desde este punto en adelante, cada vez que reciba un mensaje de mi parte, se oye el sonido del soplo.
Observe el pequeño + (más) y - (menos) a la derecha de cada condición y la acción. Utilice el botón + para añadir más condiciones o acciones y el botón - para eliminar una condición o acción.
Si dispone de varias condiciones, puede elegir cualquiera o todos en el menú pop-up por encima de ellos, que ejecuta esta regla cuando sea alguna de las condiciones o la totalidad de las condiciones se cumplen. De cualquier manera, todas las acciones que se crean siempre se ejecuta cuando se activa esta regla.






