Cómo imprimir con la hoja de impresión en OS X Mavericks
Navegación por la hoja de impresión en OS X Mavericks es la última que se interpone entre usted y su salida. Si todo ha ido bien hasta ahora, el acto real de impresión de un documento es bastante simple. Sólo tienes que seguir los pasos de aquí, y en pocos minutos, las páginas deben comenzar haciendo estallar fuera de su impresora como magia.
Conteúdo
Abra un documento que desea imprimir.
Elija Archivo-Imprimir (o pulse Comando + P).
Usted ve la hoja de impresión básico.
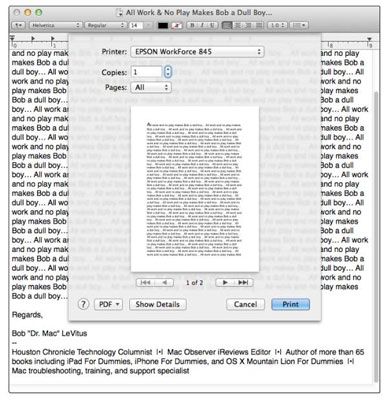
Haga clic en Imprimir.
¿Cómo elegir entre las diferentes impresoras en OS X Mavericks
Así como usted puede en la hoja Configurar página, puede elegir qué impresora que desea utilizar en el menú emergente Impresora de la hoja de impresión.
¿Cómo elegir una configuración personalizada en OS X Mavericks
Por defecto, la hoja de impresión se muestra con sus detalles ocultos. Como tal, sólo tres menús: Impresora, Páginas, y PDF. Para revelar el resto de las opciones de impresión, haga clic en el botón Mostrar detalles en la parte inferior de la hoja de impresión. Una hoja de impresión ampliada con todos los detalles que es probable que necesite, sustituye a la versión más simplificada.
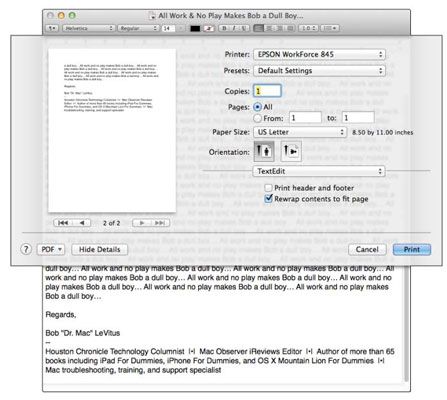
La hoja de impresión ampliado tiene las siguientes opciones:
Copias: En este campo de texto, establecer el número de copias que desea imprimir. Los valores predeterminados de hoja de impresión a una copia (1) en la mayoría de las aplicaciones, por lo que probablemente verá el número 1 en el campo Copias cuando aparezca la hoja de impresión. Suponiendo que ese es el caso, no hacer nada, si desea imprimir una sola copia.
Si desea imprimir más de una copia de su documento, resalte el 1 que aparece en el campo Copias y reemplazarlo, escribiendo el número de copias que desea.
Páginas: Aquí, se encuentran dos botones de radio: Todos y partir. El comportamiento por defecto es imprimir todo el documento, por lo que la opción Todo está preseleccionado. Pero si desea imprimir sólo una página específica o rango de páginas, seleccione el botón de radio y escribe los números de las páginas deseadas en el De y campos de texto.
Tamaño de papel: Utilice las opciones en este menú desplegable para elegir el tipo de papel que está en la bandeja de papel de la impresora - o para elegir el tamaño del papel que desea alimentar manualmente. Las dimensiones del papel aparecen debajo de su nombre.
Orientación: Una vez más, ya has visto esta configuración en Configuración de página. Y una vez más, la elección que haga en Configuración de página es el valor predeterminado para todas las páginas que imprime. Tenga en cuenta que la configuración que elija aquí (en la hoja de impresión) sólo se aplica a este documento. Puede elegir entre opciones aquí para contar la impresora si la página que desea imprimir debe ser vertical u horizontal orientados.
La siguiente lista describe las características que puedes encontrar en el menú sin etiqueta que se encuentra en la hoja de impresión ampliado. Además de la edición de textos, diseño, el menú emergente puede ofrecer opciones como la calidad Medios, colores, efectos especiales, sin márgenes de impresión, y así sucesivamente. Por lo general, ofrecen funciones útiles:
TextEdit: Las únicas opciones de edición de textos específicos son dos casillas de verificación. Uno gobierna si desea imprimir un encabezado y pie de página de este documento- el otro le permite elegir a rewrap el contenido del documento para ajustarse a la página.
Usted puede ver los resultados de estas casillas de verificación, haga clic en la imagen de proxy de su documento en la mitad izquierda de la hoja.
Diseño: Seleccione Diseño para establecer el número de páginas por hoja impresa, la dirección de la disposición, y si prefiere una frontera. Aquí están sus opciones para Diseño:
Páginas por hoja: Elija números prefijados desde este menú emergente para establecer el número de páginas que desea imprimir en cada hoja.
Orientación: Elija uno de los cuatro botones que rigen la forma en las páginas se presentan en la página impresa.
Frontera: Las opciones de este menú pop-up son Ninguno, rayita Single, Single Thin Line, Doble rayita, y Doble línea fina.
A doble cara: Si su impresora es compatible con las dos caras (conocido como dúplex) De impresión, los tres botones de opción permiten especificar si se va a utilizar la impresión a doble cara y, en caso afirmativo, si se le vinculante (o grapado) a lo largo del largo o corto borde del papel.
Dos casillas de verificación - Invertir orientación de la página y voltear horizontalmente - hacer precisamente lo que dicen si les habilita.
Combinación de colores: Elija Coincidencia de color para elegir un método de conversión de color. La idea aquí es conseguir que la página impresa para mirar lo más parecido a lo que está en la pantalla como sea posible.
Gestión del papel: Seleccione Gestión del papel si desea invertir el orden en el que las páginas se imprimen o se imprimen sólo las páginas impares o pares. También puede especificar si el tamaño del papel del documento se va a utilizar o si la salida se debe a escala para ajustarse al tamaño de papel elegido.
Portada: Elija portada para agregar una portada.
Ajustes de impresión: Elija Configuración de impresión para elegir el tipo de papel y calidad de impresión.
Cómo guardar la configuración personalizada en OS X Mavericks
Tras finalizar la configuración de la impresora, puede guardarlos para uso futuro. Simplemente haga clic en el menú emergente Presets y elija Guardar ajustes actuales como preset, y proporcionar un nombre para este preset. A partir de entonces, el nombre del preset aparece como una opción en el menú emergente Presets.
Para gestionar los ajustes personalizados, conocidos en Mavericks-hablar como presets, seleccione Mostrar Presets Presets del menú pop-up de la hoja de impresión. Esta ingeniosa característica muestra una lista de sus presets y sus configuraciones y le permite borrar, duplicar, o cambia el nombre (haciendo doble clic en su nombre actual) sus presets.





