Cómo imprimir desde tu MacBook en OS X
Mavericks hace que la impresión de documentos de una brisa. Debido a que prácticamente todas las impresoras de Mac utilizan un puerto USB (bus serie universal), la creación de la impresión no podría ser más sencillo. Sólo encienda la impresora y conecte el cable USB entre la impresora y sus Mavericks MacBook- hace el resto.
Los fabricantes de impresoras que suministran con el software de instalación que podría añadir software adicional fría o fuentes para su sistema. Incluso si Mavericks reconoce su impresora USB inmediatamente, adelante y todavía lanzar disco de instalación de OS X del fabricante.
Después de que su impresora está conectada e instalada, se puede utilizar el mismo procedimiento para imprimir desde casi todas las aplicaciones de OS X en el planeta! Para imprimir con la configuración de diseño de página por defecto - papel de 8 1/2 -por 11 pulgadas estándar, modo vertical, sin escala - siga estos pasos:
En la aplicación activa, seleccione Archivo-Imprimir o pulse el acceso directo cmd + P.
OS X muestra la hoja de impresión. Dependiendo de la aplicación, es posible que vea una imagen en miniatura del documento impreso.
Haga clic en el menú emergente Impresora, y seleccione la impresora a la que desea imprimir.
En este menú emergente, Mavericks muestra todas las impresoras que puede acceder. Puede imprimir desde una impresora diferente conectado a su ordenador portátil o de impresión a través de una conexión de red a una impresora compartida en otro equipo.
Si tiene que hacer cambios al documento, o necesita cambiar los ajustes de impresión predeterminados, haga clic en Cancelar para volver al documento.
(Hay que repetir el paso 1 para mostrar el cuadro de diálogo Imprimir de nuevo.)
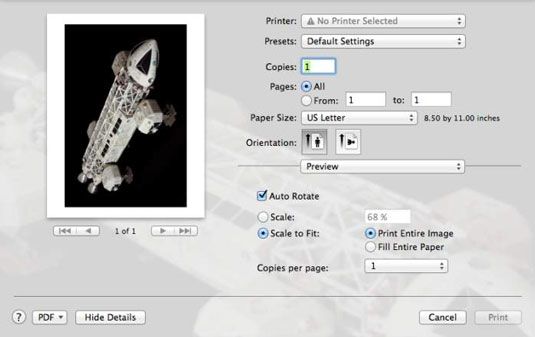
Si todo se ve bien en este momento, y no es necesario cambiar ninguna configuración (como hacer múltiples copias o imprimir sólo una parte del documento), haga clic en Imprimir. ¡Ya terminaste!
(Opcional) Para imprimir más de una copia, haga clic en el campo Copias y escriba el número de copias que necesita.
Colación (que separa dos o más copias de un documento de varias páginas) también está disponible, y no cuesta nada!
(Opcional) Para imprimir sólo un rango de páginas seleccionadas en lugar de todo el documento, seleccione el botón de radio e introduzca los números de página de inicio y finalización.
Para imprimir el documento completo, deje la opción Páginas por defecto se establece en Todos.
(Opcional) Si la aplicación ofrece a sus propios ajustes de impresión, como la recopilación y la impresión en escala de grises, haga los cambios necesarios en los ajustes.
Para visualizar estos ajustes específicos de la aplicación, haga clic en el menú emergente en la hoja de impresión, y elija el panel de configuración es necesario ajustar. (Puede pasar por alto felizmente estos ajustes y omitir este paso si los valores por defecto están bien.)
Cuando ya está todo listo, haga clic en Imprimir.
También puede guardar una versión electrónica de un documento en el popular formato PDF de Adobe Acrobat desde el diálogo de impresión - sin tener que gastar dinero en Adobe Acrobat. (Slick.) Sigue estos pasos:
Haga clic en el botón PDF en la parte inferior izquierda para mostrar el menú emergente destino.
Haga clic en Guardar como PDF.
Mavericks le advierten de un cuadro de diálogo Guardar como, donde puede escribir un nombre para el documento PDF y especificar una ubicación en el disco duro donde se debe guardar el archivo.
Heck, si se quiere, incluso se puede enviar por fax un PDF (utilizando un módem USB externo) o enviarlo como un archivo adjunto de correo electrónico! Sólo tienes que elegir las opciones de la lista de destino en lugar de elegir Guardar como PDF.





