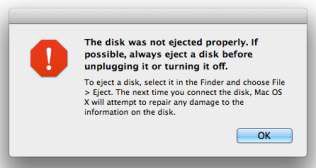Cómo ver y convertir imágenes y pdfs en vista previa en OS X Mavericks
Utilice Vista previa para abrir, PDFs ver e imprimir, así como la mayoría de los archivos de gráficos (TIFF, JPEG, PICT, y así sucesivamente). Con OS X Maverick Archivos PDF son documentos formateados que pueden incluir texto e imágenes. Manuales de usuario, libros y similares, se distribuyen a menudo como archivos PDF. Haga clic en el siguiente icono para utilizar la función de vista previa.

No se puede editar el texto existente en un archivo PDF con vista previa, pero se puede hojear sus páginas, anotar y marcar para arriba, e imprimirlo. A menudo se puede seleccionar el texto y los gráficos en un archivo PDF, copiarlos al portapapeles (Ctrl + C) y pegar (Ctrl + V) en documentos en otras aplicaciones. También es la aplicación que se abra al hacer clic en el botón Vista previa en el cuadro de diálogo Imprimir.
En realidad, eso no es del todo cierto. Puede editar uno cierto tipo de archivo PDF: un formulario que tiene campos en blanco. Vista preliminar le permite llenar los espacios en blanco y luego vuelva a guardar el documento. Y a pesar de que técnicamente no es la edición, se puede anotar un documento PDF mediante el uso de las herramientas Anotar en la barra de herramientas.
Una de las cosas más útiles de vista previa puede hacer es cambiar un archivo gráfico en un formato de archivo en uno con un formato de archivo diferente. Por ejemplo, digamos que usted está firmando para arriba para un sitio web y desea agregar una foto a tu perfil.
El sitio web requiere imágenes en el formato de archivo JPEG, pero el archivo de imagen en el disco duro que desea utilizar está en el formato de archivo TIFF. Vista preliminar puede manejar la conversión para usted:
Abra el archivo TIFF con vista previa haciendo doble clic en el archivo.
Si otro programa (como Adobe Photoshop) se abre en lugar de Vista previa, arrastre el documento TIFF en el icono de vista previa o lanzar Vista previa y seleccione Archivo-Abrir (atajo: Ctrl + O) para abrir el archivo TIFF.
Elija Archivo-Exportar.
Elija el formato de archivo adecuado - tales como JPEG - en el menú emergente Formato.
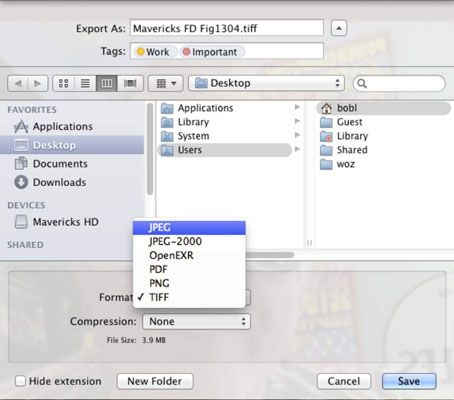
(Opcional): Si desea asegurarse de que no hay que confundir la imagen original con el que está en el nuevo formato, cambie el nombre del archivo en el campo Exportar como, también.
(Opcional): Añadir una etiqueta o etiquetas, si quieres.
Haga clic en Guardar.
Vista preliminar le permite convertir cualquier archivo que puede abrir cualquiera de los siguientes formatos de archivo: JPEG, JPEG-2000, OpenEXR, PDF, PNG y TIFF.
Casi todos los programas de OS X con un comando de impresión le permite guardar el documento como un archivo PDF. Basta con hacer clic y mantenga presionado el botón de PDF (que se encuentra en todos los cuadros de diálogo de impresión) y elija Guardar como PDF. Entonces, si alguna vez necesita para convertir ese archivo PDF a un formato de archivo diferente, puede hacerlo mediante el uso de los pasos anteriores.
Menú de la descarga en el pop-up se establece en la carpeta Imágenes, que es la configuración predeterminada. Si se va a hacer clic en el Descargar o Descargar todo el botón ahora, Captura de imagen sería descargar las fotos de la cámara a la carpeta Imágenes dentro de su carpeta Inicio.
Si desea eliminar las fotos de la cámara después de que se descargan en el disco duro, seleccione las fotos que desea eliminar y haga clic en el botón Eliminar. Para eliminar todas las fotos después de que usted los haya importado, marque la casilla de verificación Eliminar Importación Después.
Si aparece un icono de disco, a menudo llamado No Name, en la sección Dispositivos de la barra lateral al conectar su cámara, usted tiene que expulsar ese disco haciendo clic en el icono de expulsión de disco junto a su nombre en la ventana de captura de imagen (o expulsando en el Finder de la forma habitual) antes de desconectar la cámara.
De lo contrario, podría perder o dañar los archivos de la cámara. Así que trate de recordar. Si no lo hace, Captura de imagen que regaña con el diálogo de advertencia de miedo.