¿Cómo trabajar con ventanas en OS X Mavericks
Echemos un vistazo más de cerca a las ventanas a sí mismos: cómo se mueve ellas, el tamaño, y los utilizan. Y aunque OS X Mavericks ventanas son similares a las ventanas que ha utilizado en otras versiones de Mac OS (e incluso, Windows), sólo puede descubrir una nueva arruga o dos.
Conteúdo
¿Cómo abrir y cerrar ventanas en OS X Mavericks
Para empezar mirando en las ventanas en tu Mac, primero que necesita saber cómo abrir y cerrarlas. Cuando se trabaja en el Finder, puede elegir los siguientes comandos desde el menú Archivo.
Vamos a usar muchos de estos comandos con frecuencia, por lo que le tocaría a memorizar los atajos de teclado.
Nueva ventana Finder (Comando + N): Abre una nueva ventana del Finder. En otros programas, Comando + N podría abrir un nuevo documento, proyecto, o lo que sea que el programa le ayuda a crear.
Abrir (Ctrl + O): Abre el elemento seleccionado, ya sea un icono, una ventana, o una carpeta.
Cerrar ventana (Ctrl + W): Cierra la ventana activa. Si no hay ventanas están abiertas o si no se selecciona ninguna ventana, el comando ventana Cerrar aparece en gris y no se puede elegir. O si lo prefiere, puede cerrar una ventana haciendo clic en el botón Cerrar rojo en la esquina superior izquierda.
Cómo cambiar el tamaño de las ventanas y cristales de las ventanas en OS X Mavericks
Si quieres ver más (o menos) de lo que está en una ventana, simplemente coloque el puntero sobre cualquier borde o una esquina y arrastre. Cuando el cursor se convierte en una pequeña flecha de doble punta clic y arrastre para cambiar el tamaño de la ventana.
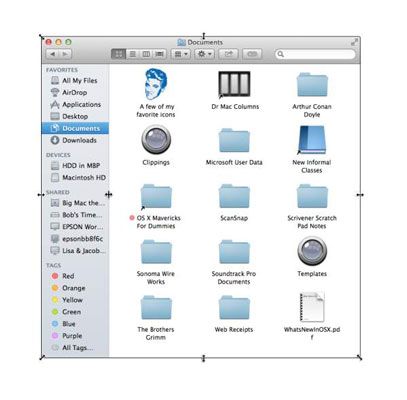
Vitrinas de exposición con frecuencia contienen varios paneles. La línea divide la barra lateral azul para la izquierda y el contenido real de la ventana a la derecha. Cuando el puntero del ratón sobre el área de cambio de tamaño de este bar, el cursor se convierte en una barra vertical (o podría ser horizontal si los paneles están uno encima del otro) con pequeñas flechas que apuntan hacia fuera de ambos lados, como se muestra en el margen.

Cuando vea este cursor, puede hacer clic y arrastrar en cualquier parte de la línea divisoria que separa la barra lateral del resto de la ventana. Si lo hace, cambia el tamaño de los dos paneles relativos a cada uno otro- se hace más grande y uno se hace más pequeño.
Cómo mover ventanas en OS X Mavericks
Para mover una ventana, haga clic en cualquier parte de la barra de título de una ventana (o en cualquier lugar en la parte gris de la ventana de visualización, salvo en un botón, menú, campo de búsqueda, o la barra de desplazamiento) y arrastre la ventana a cualquier lugar que desee. La ventana se mueve allí donde se mueve el ratón, parando en seco cuando se suelta el botón del ratón.
Cómo mezclar ventanas en OS X Mavericks
Los comandos del menú Ventana proporcionan herramientas que puede utilizar para administrar sus ventanas. He aquí un breve vistazo a cada uno de los elementos en el menú Ventana:
Minimizar (Comando + M): Utilice este comando para minimizar la ventana del Finder activo al Dock y el desorden de su escritorio. Es lo mismo que hacer clic en el botón pastilla de goma amarilla.
Detalle del mapa: Este comando hace lo mismo que el botón pastilla de goma verde.
Ciclo A través de Windows (Ctrl + `): Cada vez que elija este comando o utilizar el atajo de teclado para él, una ventana diferente se activa.
Así que si tienes tres ventanas - llamar 'em Ventana 1 Ventana 2, y 3 de la ventana - y usted está utilizando la ventana 1, este comando desactiva la ventana 1 y activa Ventana 2. Si elige de nuevo, el comando desactiva la ventana 2 y Ventana activa 3. Selecciona una vez más, y se desactiva la ventana 3 y reactiva Ventana 1.
Los siguientes cuatro comandos en el menú de ayuda de Windows que gestionan nuevas pestañas de las ventanas del Finder Mavericks '. Si eres un fan de la navegación por pestañas (# 224- la Safari), te encantará pestañas aún más en una ventana del Finder.
La forma moderna Mavericks de hacer las cosas le permite ver varias carpetas y discos en una sola ventana, con cada carpeta o disco en su propia pestaña.
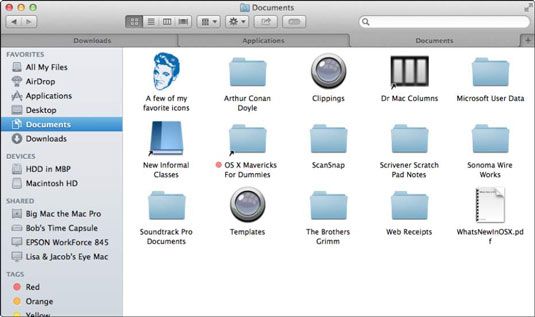
Ventanas con pestañas son una ingeniosa manera de meter una gran cantidad de información en un pequeño espacio.
Mostrar Tab anterior (Ctrl + Shift + Tab): Cada vez que elija este comando o utilizar el atajo de teclado para ello, en la ficha anterior - el que a su izquierda, a menos que sea en la ficha más a la izquierda - se activa.
Por ejemplo, los documentos es la pestaña activa. Utilice este comando, y las aplicaciones se convierte en la pestaña activa. Utilice una tercera vez, y descargas se activa. Debido Descargas es la ficha más a la izquierda, si utiliza este comando una vez más, que se envuelve alrededor y Documentos vuelve a la pestaña activa.
Mostrar el siguiente Tab (Ctrl + Tab): Igual que el anterior, excepto que al revés. En lugar de mostrar la ficha anterior (el de la izquierda), este comando muestra la siguiente pestaña (el de la derecha). Utilice este comando tres veces seguidas, y ves las Descargas, luego las aplicaciones y, por último, las pestañas documentos de nuevo.
Mover pestaña a una nueva ventana: Hace exactamente lo que dice: Mueve la pestaña activa en una nueva ventana propia.
Combinar todas las ventanas: Combina todas las ventanas y pestañas abiertas en una sola ventana.
Puede hacer clic en una pestaña y arrastrarla hacia la izquierda o la derecha para cambiar el orden. También puede arrastrar y soltar una ficha de una ventana del Finder a otro. El truco es arrastrarlo a la derecha en las fichas de la ventana de destino. Si se te cae en otro sitio, la ficha se mostrará en una nueva ventana.
Traer todo al frente: En OS X Mavericks, ventanas de diferentes aplicaciones intercalan. Por ejemplo, usted puede tener (de adelante hacia atrás) una ventana del Finder, una ventana de Microsoft Word, una ventana de Adobe Photoshop, otra ventana de Microsoft Word, y otra ventana del Finder.
En este ejemplo, la elección de Traer todo al frente, mientras que el Finder es la aplicación activa le permite tener las dos ventanas del Finder se mueven delante de los que pertenecen a la Palabra y Photoshop.
Otros elementos: Los temas restantes del menú Ventana son los nombres de todas las ventanas del Finder abiertas actualmente. Haga clic en el nombre de una ventana para llevarlo a la parte delantera.


