Barajar ventanas en OS X Yosemite
Los comandos del menú Ventana proporcionan herramientas que puede utilizar para administrar sus ventanas. He aquí un breve vistazo a cada uno de los elementos en el menú Ventana:
Minimizar (Comando + M): Utilice este comando para minimizar la ventana del Finder activo al Dock y el desorden de su escritorio. Es lo mismo que hacer clic en el botón pastilla de goma amarilla.
Detalle del mapa: Este comando hace lo mismo que el botón pastilla de goma verde. Si ha utilizado versiones anteriores de Mac OS X, el comportamiento del botón verde ha cambiado. En Yosemite, al hacer clic en el botón de una ventana verde Zoom, esa ventana se expande para cubrir toda la pantalla, incluyendo la barra de menú.
Ciclo a través de Windows (Ctrl + `): Cada vez que elija este comando o utilizar el atajo de teclado para él, una ventana diferente se activa. Así que si tienes tres ventanas - llamar 'em Ventana 1 Ventana 2, y 3 de la ventana - y usted está utilizando la ventana 1, este comando desactiva la ventana 1 y activa la ventana 2.
Si elige de nuevo, el comando desactiva la ventana 2 y activa la ventana 3. Selecciona una vez más, y se desactiva la ventana 3 y reactiva Ventana 1.
Los siguientes cuatro comandos en el menú de ayuda de Windows que gestionar pestañas de las ventanas del Finder Yosemite (que se introdujeron en OS X 10.9 Mavericks). Si eres un fan de la navegación por pestañas (# 224-la Safari), te encantará pestañas en una ventana del Finder.
Aquí le permiten ver varias carpetas y / o discos en una sola ventana, con cada carpeta o disco en su propia pestaña.
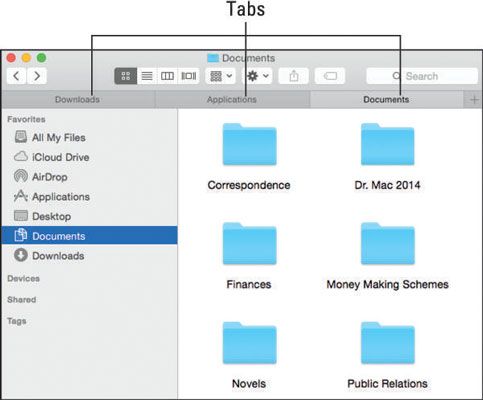
Ventanas con pestañas son una ingeniosa manera de meter una gran cantidad de información en un pequeño espacio. Los comandos restantes en el menú de Windows son
Mostrar Tab anterior (Control + Shift + Tab): Cada vez que elija este comando o utilizar el atajo de teclado para ello, en la ficha anterior - el que a su izquierda, a menos que sea en la ficha más a la izquierda - se activa. Por ejemplo, los documentos es la pestaña activa en la figura.
Utilice este comando, y las aplicaciones se convierte en la pestaña activa. Utilice una tercera vez, y descargas se activa. Debido Descargas es la ficha más a la izquierda, si utiliza este comando una vez más, que se envuelve alrededor y Documentos vuelve a la pestaña activa.
Mostrar el siguiente Tab (Control + Tab): Igual Mostrar ficha anterior, excepto que al revés. En lugar de mostrar la ficha anterior (el de la izquierda), este comando muestra la siguiente pestaña (el de la derecha). Utilice este comando tres veces seguidas, y ves las Descargas, luego las aplicaciones y, por último, las pestañas documentos de nuevo.
Mover pestaña a una nueva ventana: Hace exactamente lo que dice: Mueve la pestaña activa en una nueva ventana propia.
Combinar todas las ventanas: Combina todas las ventanas y pestañas abiertas en una sola ventana.
Puede hacer clic en una pestaña y arrastrarla hacia la izquierda o la derecha para cambiar el orden. También puede arrastrar y soltar una ficha de una ventana del Finder a otro. El truco es hacer clic derecho en una ficha y arrástrela en las fichas de la ventana de destino. Si suelta en ningún otro lugar, la ficha se mostrará en una nueva ventana.
Traer todo al frente: Ventanas de diferentes aplicaciones pueden intercalar. Por ejemplo, usted puede tener (de adelante hacia atrás) una ventana del Finder, una ventana de Microsoft Word, una ventana de Adobe Photoshop, otra ventana de Microsoft Word, y otra ventana del Finder. En este ejemplo, la elección de Traer todo al frente, mientras que el Finder es la aplicación activa le permite tener las dos ventanas del Finder se mueven delante de los que pertenecen a la Palabra y Photoshop.
Si usted quiere traer a todas las ventanas que pertenecen al Finder (o cualquier otro programa, para el caso) al frente, al mismo tiempo, también puede hacer clic en el icono del Dock adecuado (el Finder, en este caso).
Si mantiene pulsada la tecla Opción al hacer clic en el menú Ventana, minimizar los cambios de ventana para minimizar todas, y los cambios de mando de zoom para acercar Todos.
Otros elementos: Los temas restantes del menú Ventana son los nombres de todas las ventanas del Finder abiertas actualmente. Haga clic en el nombre de una ventana para llevarlo a la parte delantera.



