Navegando por las ventanas en Mac OS X Lion
Las ventanas son una parte omnipresente de usar un Mac. Al abrir una carpeta en OS X Lion, se ve una ventana. Cuando se escribe una carta, el documento que usted está trabajando en aparece en una ventana. Cuando navegas por Internet, las páginas web aparezcan en una ventana. . . etcétera.
En su mayor parte, las ventanas son ventanas de un programa a otro. Usted probablemente notará que algunos programas (Adobe Photoshop o Microsoft Word, por ejemplo) se toman libertades con las ventanas por la adición de características (tales como menús pop-up) o información textual (como porcentaje de zoom o tamaño de archivo) en la barra de desplazamiento área de una ventana del documento.
No dejes que bug Tú- que la pelusa extra es sólo un escaparate (nunca mejor dicho). El mantenimiento de la metáfora de la ventana, muchas ventanas de información muestran distintos tipos de información en diferentes paneles, o secciones discretas.
Y así, sin más, la lista siguiente le da un vistazo a las principales características de una típica ventana del Finder.
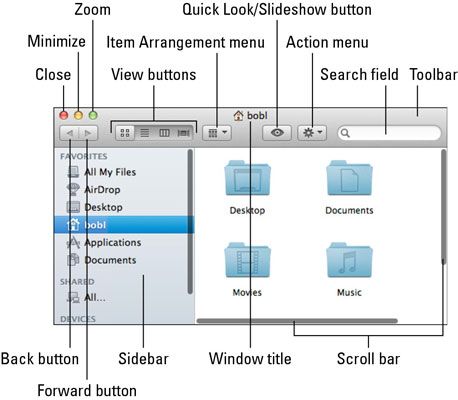
Si sus ventanas no se ven exactamente como ésta, no se preocupe. Usted puede hacer sus ventanas se ven y se sienten como quieras.
Mientras tanto, esto es lo que se ve (las agujas del reloj desde la parte superior izquierda):
Cerrar, Minimizar, y Zoom (pastilla de goma): Shut 'em, psiquiatra y colocar el' em en el Dock, y hazlos crecer.
Ver botones: Puede elegir entre cuatro vistas emocionantes de su ventana: Icono, Lista, Columna, y Cover Flow.
Elemento de menú Arreglo: Haga clic en este pequeño artilugio para organizar los iconos de esta ventana Kind, Aplicación, Fecha de modificación, fecha de creación, Fecha de la última abierta, Fecha Alta, el tamaño o la etiqueta.
Quick Look / Presentación botón: Le da un vistazo rápido a los contenidos del elemento seleccionado. Si se selecciona más de un elemento, que le da un rápido vistazo a un artículo y botones Siguiente y Anterior para que puedas ver las demás slideshow estilo.
Botón de acción: Este botón es realmente un menú emergente de comandos que se pueden aplicar a los elementos seleccionados actualmente en la ventana del Finder.
Título de la ventana: Muestra el nombre de la ventana. Comando + clic en el nombre de la ventana para ver un menú emergente con la ruta de acceso completa a la carpeta (probarlo).
Campo de búsqueda: Escriba una cadena de caracteres aquí, y Mac OS X Lion se clava en su sistema para encontrar los elementos que coinciden con nombres de archivos o documentos contenidos (sí, las palabras dentro de los documentos).
Barra de herramientas: Botones para los comandos y acciones de uso frecuente.
Window Resizer: Haga clic y arrastre para cambiar el tamaño de la ventana.
Icono Resizer: Utilice este control deslizante para cambiar el tamaño de los iconos en esta ventana.
Las barras de desplazamiento: Utilice las barras de desplazamiento para moverse por una ventana.
Recuadro: Frecuentes artículos usados viven aquí.
Adelante y Atrás botones: Estos botones le llevarán a la carpeta anterior o siguiente que aparece en esta ventana en particular.
Si usted está familiarizado con los navegadores web, los botones Adelante y Atrás en el Finder funcionan exactamente de la misma manera.





