Anatomía de una ventana de león de montaña
Windows son una parte omnipresente de usar un Mac con OS X Mountain Lion. Al abrir una carpeta, aparece una ventana. Cuando se escribe una carta, el documento que usted está trabajando en aparece en una ventana. Cuando navegas por Internet, las páginas web aparezcan en una ventana. . . etcétera.
En su mayor parte, las ventanas son ventanas de un programa a otro. Usted probablemente notará que algunos programas (Adobe Photoshop o Microsoft Word, por ejemplo) se toman libertades con las ventanas por la adición de características (tales como menús pop-up) o información textual (como porcentaje de zoom o tamaño de archivo) en la barra de desplazamiento área de una ventana del documento.
No dejes que bug Tú- que la pelusa extra es sólo un escaparate (nunca mejor dicho). El mantenimiento de la metáfora de la ventana, muchas ventanas de información muestran distintos tipos de información en diferentes paneles, o secciones discretas dentro de la ventana.
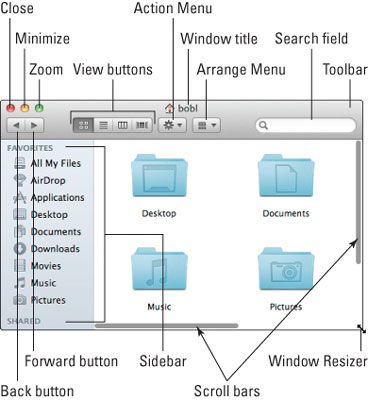
Si sus ventanas no se ven exactamente como la que se muestra, no se preocupe. Usted puede hacer sus ventanas se ven y se sienten como quieras.
Y así, sin más preámbulos, la siguiente lista te da un vistazo a las principales características de una típica ventana del Finder:
Cerrar, Minimizar, y Zoom (pastilla de goma): Shut 'em, psiquiatra y colocar el' em en el Dock, y hazlos crecer.
Ver botones: Puede elegir entre cuatro vistas emocionantes de su ventana: Icono, Lista, Columna, y Cover Flow.
Menú Organizar: Haga clic en este pequeño artilugio para organizar los iconos de esta ventana Kind, Aplicación, Fecha de modificación, fecha de creación, Fecha de la última abierta, Fecha Alta, Tamaño o etiqueta. O, por supuesto, por Ninguno.
Botón de acción: Este botón es realmente un menú emergente de comandos que se pueden aplicar a los elementos seleccionados actualmente en la ventana del Finder o en el escritorio. (Estos son generalmente los mismos comandos que te ves en el menú contextual si hace;. Hizo clic o Control-clic en los mismos artículos)
Título de la ventana: Muestra el nombre de la ventana.
Comando + clic en el nombre de la ventana para ver un menú emergente con la ruta de acceso completa a la carpeta (probarlo). Este consejo se aplica a la mayoría de las ventanas te vas a encontrar, no sólo a las ventanas del Finder. Así cmd clic en el título de una ventana, y se le suele ver la ruta a su carpeta de encerrar en su disco.
También puede hacer que la ruta que aparece en la parte inferior de cada ventana del Finder seleccionando Ver Espectáculo Barra de Ruta.
Campo de búsqueda: Escriba una cadena de caracteres aquí, y OS X Mountain Lion se clava en su sistema para encontrar los elementos que coinciden con nombres de archivos o documentos contenidos (sí, las palabras dentro de los documentos).
Barra de herramientas: Botones para los comandos y acciones de uso frecuente.
Icono Resizer: Utilice este control deslizante para cambiar el tamaño de los iconos en esta ventana.
Las barras de desplazamiento: Utilice las barras de desplazamiento para moverse por una ventana.
Recuadro: Frecuentes artículos usados viven aquí.
Adelante y Atrás botones: Estos botones le llevarán a la carpeta anterior o siguiente que aparece en esta ventana en particular.
Si usted está familiarizado con los navegadores web, los botones Adelante y Atrás en el Finder funcionan de la misma manera. La primera vez que se abre una ventana, ni botón está activo. Pero a medida que navega de una carpeta a, estos botones recordar su ruta de navegación para que puedas recorrer rápidamente hacia atrás o hacia adelante, ventana por ventana. Usted puede incluso navegar por este camino desde el teclado usando los atajos Cmd + [para Espalda y cmd +] para Adelante.
Los botones Adelante y Atrás recordar sólo las otras carpetas que has visitado que aparecen en ese ventana abierta. Si ha establecido una preferencia Buscador de modo que una carpeta siempre se abre en una ventana nueva - o si usted ve obligado una carpeta para abrir en una ventana nueva - los botones Adelante y Atrás no funcionará.
Usted tiene que usar la opción ventana de OS X-estilo moderno, que utiliza una sola ventana, o los botones son inútiles.
Felicitaciones a de Apple para la fijación de algo que necesitaba. En Snow Leopard y versiones anteriores de OS X, si te escondiste la barra de herramientas, la barra lateral también estaba oculto, si te gustó o no. Por el contrario, si desea ver la barra de herramientas, que tendría que ver la barra lateral también. Mountain Lion le da la flexibilidad para mostrar u ocultar de forma independiente en su menú Ver.





