Cómo ajustar el teclado a través de OS X Yosemite
El panel de Preferencias del Sistema teclado en OS X Yosemite le permite modificar el comportamiento de su teclado en una miríada de formas. Así que lo primero que debe hacer es abrir el panel de Preferencias del teclado seleccionando Preferencias de Apple-System y haciendo clic en el icono Teclado. El panel de Preferencias del Sistema teclado tiene cuatro fichas: Fuentes de teclado, texto, accesos directos y de entrada.
Ficha Teclado
En la ficha Teclado, puede ajustar la configuración de las siguientes maneras:
Arrastre el control deslizante Repetir clave para establecer qué tan rápido se repite una tecla cuando se mantiene presionado. Esta característica entra en juego cuando (por ejemplo) se mantiene pulsado el guión - para hacer una la tecla asterisco (*) para hacer un divisor de línea o ().
Arrastre el Espera hasta la repetición control deslizante para establecer el tiempo que usted tiene que mantener presionada una tecla antes de que comience la repetición.
Si tienes un portátil Mac (como un MacBook, MacBook Pro o MacBook Air), también ver una o más de estas características adicionales:
Utilice Todo F1, F2 Teclas como teclas de función estándar: Si se selecciona esta casilla de verificación, las teclas de función en la parte superior del teclado controlan la aplicación de software activo.
Para utilizar las características de hardware especiales impresas en cada tecla F (brillo de la pantalla, pantalla de espejo, volumen del sonido, silencio, etc.), hay que pulsar la tecla Fn (Función) antes de pulsar la tecla F. Si la casilla se deja sin seleccionar, hay que pulsar la tecla Fn si desea utilizar las teclas F con una aplicación de software.
Por último, estas teclas no funcionen si utiliza un teclado de terceros (no fabricado por Apple).
Ajuste del brillo del teclado en Luz Baja: Esta casilla de verificación se vuelve la iluminación del teclado ambiente de su computadora portátil encendido y apagado.
Apagar cuando el equipo no se utiliza para: Este control deslizante le permite determinar cuánto tiempo la iluminación del teclado ambiente permanece encendido cuando el equipo no está en uso.
Por supuesto, si el MacBook no tener la iluminación del teclado ambiente, ya que muchos no lo hacen, no ve los dos últimos puntos. La iluminación del teclado ambiente es una característica interesante, pero reduce la vida de la batería.
Mostrar teclado Los espectadores de caracteres en la barra de menús: Esta casilla de verificación se agrega un nuevo menú para la apertura de cualquiera de estas ventanas útiles.
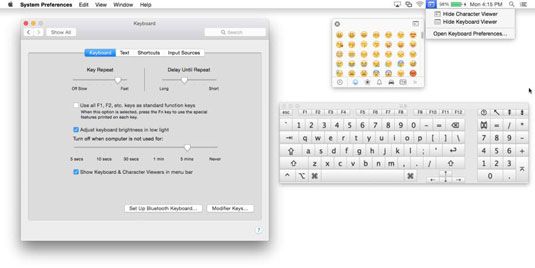
Haga clic en cualquier carácter para insertarlo en su documento- haga clic en los pequeños iconos en la parte inferior de la ventana para ver pantallas adicionales llenas de personajes.

Algunas personas prefieren la apariencia del personaje Visor tenía antes de Mavericks y Yosemite. Mientras tanto en apariencia ofrecen los mismos personajes antiguos que conocemos y amamos, la presentación ha cambiado. Nunca temas. Si prefiere el aspecto viejo y sentir, desplácese hasta la parte superior de la ventana y haga clic en el pequeño icono Visor de caracteres a la derecha del campo de búsqueda. Esto transforma el Visor de caracteres de nuevo a sus pre-Mavericks buscar.
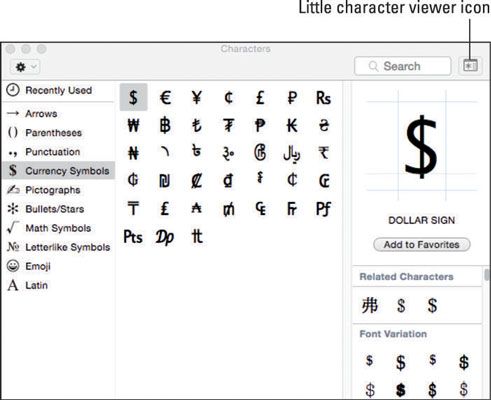
Haga clic en el menú Acción (el pequeño engranaje de cerca de la esquina superior izquierda) y seleccione Personalizar lista para permitir categorías de caracteres adicionales, incluyendo patrones braille, Fantasía, Formas geométricas, símbolos musicales, y muchos más.
Configurar botón del teclado de Bluetooth: Inicia el asistente Bluetooth y le guía a través de la vinculación y la configuración como se describe en el Capítulo 13.
Teclas modificadoras botón: Le permite cambiar la acción realizada por el bloqueo de mayúsculas, Control, Opción y teclas de comando. Es particularmente útil si utiliza un teclado no sea de Apple, a pesar de que funciona muy bien en los teclados de Apple, también.
Ficha Texto
La ficha Texto tiene caja de la Ortografía correcta Comprobar automáticamente. Habilitar (si no está ya activado) y hacerse. Corrección de ortografía es buena, pero la ficha Texto también le permite crear accesos directos para sustituir frases cortas con las más largas.
Es un truco muy útil, por cierto. Además, una vista previa aparece justo debajo de su escritura para que pueda aceptar la sustitución pulsando la barra espaciadora o rechazarlo haciendo clic en la pequeña X o pulsando Esc.
Para crear sus propios accesos directos, haga clic en el pequeño signo más cerca de la esquina inferior izquierda de la ventana. Escriba la frase corta en el campo Reemplazar, haga clic en el campo Con o presione Tab y escriba la frase de reemplazo.
Aunque no es obvio, puede crear sustituciones de varias líneas. Sólo tienes que pulsar la tecla Opción y pulse Intro para iniciar una nueva línea de texto.
Pestaña Accesos directos
Si realmente odias a utilizar el ratón o si el puntero del ratón se rompe, atajos de teclado se puede ser realmente útil.
Es probable que no quiere meterse con los shortucts por defecto, pero puede asignar otros comandos que utiliza con frecuencia para casi cualquier combinación de teclas que desee. Al crear sus propios atajos de teclado, puede tener lo comandos que necesita, literalmente, a su alcance.
No sólo se puede añadir, eliminar o atajos de cambio de teclado para muchas funciones del sistema operativo (como tomar una foto de la pantalla o utilizar el teclado para seleccionar menús y elementos del Dock), pero también se puede añadir, eliminar o atajos de cambio de teclado para sus aplicaciones.
Para comenzar, seleccione la ficha Atajos de teclado en el panel de Preferencias del Sistema. Ahora usted puede hacer cualquiera o todos de los siguientes:
Para cambiar un acceso directo, primero haga clic en la aplicación apropiada, preferencia, o la característica en la columna izquierda. A continuación, haga doble clic en el acceso directo que desea cambiar en el lado derecho de la columna de la derecha (por ejemplo, F3 o Comando + G). El atajo de edad se convierte en highlighted- cuando lo hace, presione las nuevas teclas de acceso directo que desea utilizar.
Para añadir un nuevo acceso directo, haga clic en el botón +. Seleccione la aplicación correspondiente en el menú emergente Aplicación, escriba el nombre exacto del comando de menú que desea añadir en el campo Título del menú, a continuación, escriba el acceso directo que desea asignar a ese comando en el campo Atajo de teclado.
Si el acceso directo que pulse está en uso por otra aplicación o preferencia, un símbolo de precaución triangular amarillo aparece junto a él. Es realmente así de simple.
Para eliminar un acceso directo, elegirlo y luego haga clic en el botón -.
La pestaña Accesos directos también ofrece opciones para cambiar el orden de tabulación. Los botones de opción de acceso de teclado completo control de lo que sucede cuando se presiona la tecla Tab en una ventana o cuadro de diálogo:
Si usted elige los cuadros de texto y listas Sólo botón de opción, la tecla Tab mueve el cursor de un cuadro de texto a la siguiente o de un elemento de la lista al siguiente elemento (generalmente por orden alfabético).
Si elige el botón de radio todos los controles, se puede evitar el uso del ratón para la mayor parte, si esa es su preferencia.
Ficha Fuentes de entrada
La ficha Fuentes de entrada es donde se puede optar por mostrar uno o más teclados de lenguas extranjeras en el menú de entrada.

El menú de entrada y el menú Visor de Teclado y carácter son uno y lo mismo. Si selecciona uno o más teclados extranjeros, el icono en la barra de menú cambia a la bandera del teclado seleccionado.






