Cómo organizar las imágenes en su macbook con iPhoto
En lugar de llenar cajas de zapatos llenas de fotos, considere la organización de ellos con iPhoto en el MacBook. Usted puede mantener toda tu colección de fotografías digitales e imágenes escaneadas bien ordenada y fácilmente recuperados usando iPhoto Organizar
Conteúdo
Organizar las imágenes por eventos
Un evento es un grupo de imágenes que toma o descargado al mismo tiempo - iPhoto calcula que estas imágenes pertenecen juntos.
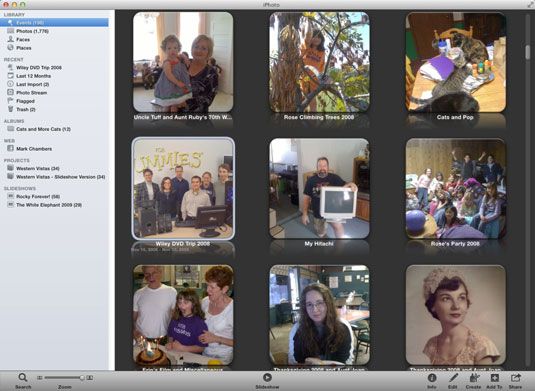
Un evento puede cambiar el nombre, si es necesario. Haga clic en la entrada Eventos bajo la rúbrica Biblioteca en la lista Fuente para mostrar sus eventos en el viewer- luego haga clic en el nombre del evento existente en el rubro debajo de la uña del pulgar. Un cuadro de texto aparece en el que puede escribir un nuevo nombre- clic en Return para actualizar el evento.
Intenta mover el cursor sobre una miniatura de evento en el Visor y ves que iPhoto muestra el intervalo de fechas en que se tomaron las imágenes, así como el número total de imágenes en el evento. Las cosas se ponen De Verdad fresco al mover el cursor hacia atrás y hacia adelante sobre un evento con muchas imágenes: La miniatura anima y muestra todas las imágenes en el evento!
Para visualizar el contenido de un evento en el Visor, haga doble clic en la miniatura de eventos. Para volver a las miniaturas eventos, haga clic en el botón Todos los eventos en la parte superior del visor.
Rostros y Lugares en iPhoto MacBook
iPhoto tiene dos herramientas de organización llamado Rostros y Lugares. Estas dos categorías aparecen en la sección Biblioteca de la lista de fuentes.
En primer lugar, vamos a abordar Caras. Esta característica es un sistema de reconocimiento sofisticado que reconoce automáticamente los rostros humanos en las fotos que se agregan a su biblioteca. Naturalmente, hay que identificar las caras primero antes de iPhoto puede reconocerlos, también llamado etiquetado.
Para etiquetar una cara, siga estos pasos:
En la lista Fuente, haga clic en el elemento de fotos para mostrar su biblioteca de imágenes.
En el visor, haga clic en la foto que contiene una persona que desee etiquetar.
La foto se selecciona, según lo indicado por el borde amarillo.
Haga clic en el botón Información de la barra de herramientas de iPhoto en la parte inferior de la ventana.
iPhoto muestra el panel de información.
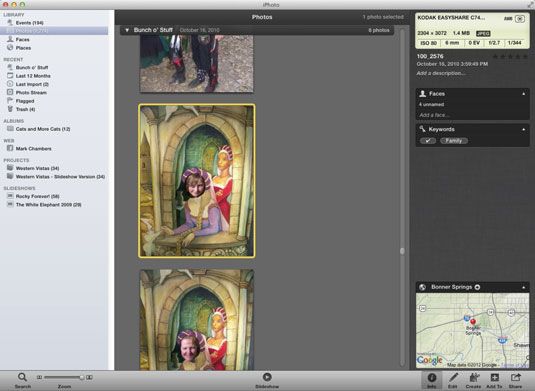
En la sección Caras del panel de información, haga clic en el Agregar un enlace Cara.
Tenga en cuenta que iPhoto ha indicado el rostro de cada persona en la foto con una etiqueta. Si un rostro ya ha sido etiquetado, la etiqueta que coincida con la cara de la persona.
Si la cara es no reconocido, haga clic en la etiqueta para abrir un cuadro de texto y escriba el nombre de la persona.
Si iPhoto reconoce la cara correcta y el nombre coincide con la persona, haga clic en la marca de verificación para confirmar la etiqueta. Si la cara es identificado correctamente, haga clic en la X en la parte derecha del cuadro de texto e introduzca un nuevo nombre.
Si el nombre aparece en una tarjeta de contacto de contacto - o es reconocido como uno de sus amigos de Facebook - puede hacer clic en la entrada correspondiente que aparece para confirmar la identidad. Wowzers!
Para eliminar un cuadro de reconocimiento facial que no es necesario, coloque el cursor del ratón sobre el cuadro y haga clic en el botón X que aparece en la esquina superior izquierda de la caja.
Después de que haya identificado todos los rostros en la foto, haga clic en el botón Info para ocultar el panel de información.
Después de etiquetar una imagen, aparece en su colección de caras, que puede ver haciendo clic en la entrada de caras en la lista Fuente. Puede hacer doble clic en un retrato en su colección de caras para ver todas las imágenes que contienen esa persona. Los más etiquetas que añada, mejor iPhoto obtiene en el reconocimiento de esa persona!
La característica Lugares hace que sea fácil de rastrear la ubicación donde se tomaron las fotos, pero requiere de una cámara digital que incluye la información del GPS de seguimiento en los metadatos de imagen para iPhoto para hacerlo sin su ayuda. Lugares también requiere una conexión a Internet, ya que utiliza Google Maps.
Haga clic en la entrada de sitios en la lista Fuente para mostrar un mapa global, con los pasadores que indica donde se tomaron las fotografías. Puede cambiar el mapa Lugares entre los modos de terreno y de satélite, o elegir una pantalla híbrida.
Si hace clic en una foto específica para seleccionarlo y luego haga clic en el botón Info, verá un mapa de primer plano de la ubicación donde fue tomada la foto.
Alternativamente, haga clic en los botones de la ubicación en la parte superior del mapa para visualizar un navegador donde se puede hacer clic en los nombres de país, estado y ciudad.
Organizar las imágenes en su MacBook con palabras clave
También puede asignar descriptiva palabras clave a las imágenes para ayudarle a organizar su colección y localizar ciertos cuadros rápido. iPhoto viene con una serie de palabras clave estándar, y usted puede crear su propio también.
Suponga que desea identificar sus imágenes de acuerdo a los eventos especiales en su familia. Fotos de cumpleaños deben tener su propia clave. Mediante la asignación de palabras clave, puede buscar el sexto cumpleaños de Elsie y todas las fotos relacionadas con esas palabras clave aparecerá como magia!
iPhoto incluye un número de palabras clave que ya están disponibles:
Favorite
Familia
Niños
Vacaciones
Fecha de nacimiento
RAW
Cabina de fotos
Película
Marca de verificación
Para asignar palabras clave a las imágenes, seleccionar una o más fotos en el visor. Elija Ventana-Administrar mis Palabras clave o pulse Comando + K para mostrar la ventana Palabras clave.
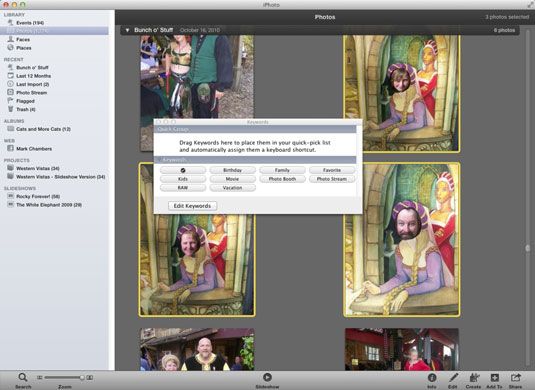
Haga clic en los botones de palabras clave que desea adjuntar a las imágenes seleccionadas para marcarlas. O haga clic en los botones de palabras clave resaltados que desea eliminar de las imágenes seleccionadas para desactivarlas.
Cavar a través de su biblioteca de MacBook con palabras clave
Para tamizar a través de toda su colección de imágenes mediante el uso de palabras clave, haga clic en el botón Buscar en la barra de herramientas y, a continuación, haga clic en el icono de la lupa al lado del cuadro de búsqueda y seleccione Texto en el menú emergente. iPhoto muestra un panel Palabras clave emergente y, puede hacer clic en uno o más botones de palabras clave para que aparezcan sólo las fotos que llevan esas palabras clave.





