Trabaje con rostros y lugares en iPhoto en tu MacBook
iPhoto '11 incluye dos herramientas de organización llamado Rostros y Lugares, que puede utilizar para poner nombres a las caras en sus fotos y para realizar un seguimiento de los lugares de donde se tomaron las fotografías. Estas dos categorías aparecen en la sección Biblioteca de la lista de fuentes.
Poner nombres a las caras con iPhoto
Caras es un sistema de reconocimiento sofisticado que reconoce automáticamente los rostros humanos en las fotos que se agregan a su biblioteca. Naturalmente, hay que identificar las caras primero antes de iPhoto puede reconocerlos, lo que lo hace a través de un proceso llamado etiquetado.
Para etiquetar una cara, siga estos pasos:
En la lista Fuente, haga clic en el elemento de fotos para mostrar su biblioteca de imágenes.
En el Visor, haga clic en la foto con una persona que desee etiquetar.
La foto se selecciona, según lo indicado por el borde amarillo.
Haga clic en el botón Información de la barra de herramientas de iPhoto en la parte inferior de la ventana.
iPhoto muestra el panel de información.
Haga clic en el enlace de una cara Agregar en la sección Caras del panel de información.
Tenga en cuenta que iPhoto ha indicado el rostro de cada persona en la foto con una etiqueta. Si un rostro ya ha sido etiquetado, la etiqueta que coincida con la cara de la persona.
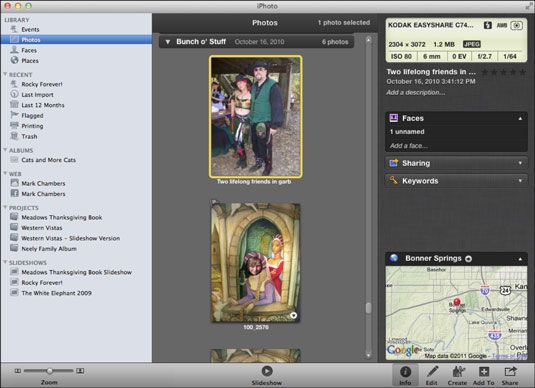
Si la cara es no reconocido (etiquetado como Haga Click para Nombre), haga clic en la etiqueta para abrir un cuadro de texto y escriba el nombre de la persona.
Si iPhoto reconoce la cara correcta y el nombre coincide con la persona, haga clic en la marca de verificación para confirmar la etiqueta. Si la cara es identificado correctamente, haga clic en la X en la parte derecha del cuadro de texto y se puede introducir un nuevo nombre.
Si el nombre aparece en una tarjeta de contacto Libreta de direcciones - o es reconocido como uno de sus amigos de Facebook - puede hacer clic en la entrada correspondiente que aparece para confirmar la identidad. Wowzers!
Para eliminar un cuadro de reconocimiento facial que no es necesario, coloque el cursor del ratón sobre el cuadro y haga clic en el botón X que aparece en la esquina superior izquierda de la caja.
Si iPhoto no reconoce la cara en absoluto en la foto (que puede suceder si el rostro de la persona que se convirtió en un ángulo de la cámara, o está en una zona más oscura de la foto), haga clic en el borde del cuadro y arrastre el cuadro más El rostro de la persona. Si es necesario, puede cambiar el tamaño de la caja con los cuatro mangos en la esquina de la caja. Ahora puede hacer clic en la etiqueta y escriba el nombre de la persona.
Haga clic en el botón Info para ocultar el panel de información después de que usted haya identificado todos los rostros en la foto.
Después ha etiquetado una imagen, aparece en su colección de caras, que puede ver haciendo clic en la entrada de caras en la lista Fuente. Puede hacer doble clic en un retrato en su colección de caras para ver todas las imágenes que contienen esa persona.
Observe el botón Confirmar Caras adicionales que aparece junto al nombre de la persona? Haga clic en él, y iPhoto muestra otras fotos que pueden contener el rostro de esta persona, lo que le permite etiquetar allí también. Si la cara es una coincidencia, haga clic en la imagen en miniatura para confirmarlo.
Como era de esperar, los más etiquetas que se suman a una persona específica, mejor iPhoto llega a reconocer a esa persona!
Poner fotos en su lugar con iPhoto
Lugares hace que sea fácil de rastrear la ubicación donde se tomaron las fotos, pero se requiere una cámara digital que incluye la información de seguimiento GPS en los metadatos de imagen para iPhoto para hacerlo sin su ayuda. (Esta es una característica relativamente nueva para las cámaras digitales, por lo que los modelos más antiguos no son propensos a apoyar la localización por GPS.) Lugares también requiere una conexión a Internet, ya que utiliza Google Maps.
Haga clic en la entrada de sitios en la lista Fuente para mostrar un mapa global, con los pasadores que indica donde se tomaron las fotografías. Puede cambiar el mapa Lugares entre los modos de terreno y de satélite, o elegir una pantalla híbrida. Si está familiarizado con Google Maps, estos ajustes son viejos amigos suyos.
Alternativamente, haga clic en los botones de texto Ubicación en la parte superior del mapa para visualizar un navegador basado en caracteres, donde se puede hacer clic en los nombres de país, estado, ciudad y lugar.
No importa el modo que elijas, haciendo clic en un marcador o ubicación vista muestra las imágenes tomadas en esa zona.





