Cómo ajustar la configuración del proyector de tu MacBook en las preferencias del sistema
La ventana de Preferencias del sistema en el MacBook cuenta con un panel de Spotlight, que se puede utilizar para personalizar lo busqueda Los resultados que se ve y cómo se presenta. Para realizar estos ajustes, haga clic en el icono Preferencias del Sistema en el Dock (busque los tres Gears of Justice) y luego haga clic en el icono de Spotlight (menores de Personal).
Configuración de los ajustes de resultados de búsqueda
Aquí está la ficha Resultados de búsqueda del panel de Preferencias de Spotlight. A partir de aquí, se puede
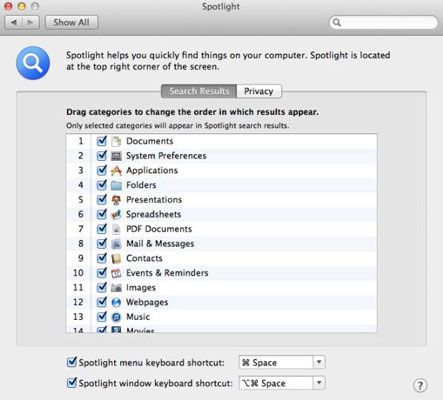
Elija sus categorías. Para desactivar una categoría (por lo general debido a que no utiliza ese tipo de archivos), seleccione la casilla de verificación junto a la categoría necesaria para desactivarla. Si lo hace, tiene más espacio para otras categorías que será usar.
Especifique el orden de las categorías aparecen en Spotlight. Arrastre las categorías en el orden en que desea que aparezcan en el menú Spotlight y en la ventana Resultados.
Seleccione nuevo menú Spotlight y Spotlight Resultados atajos de teclado de la ventana. De hecho, usted puede activar o desactivar cualquiera de atajo de teclado como desee. Haga clic en el menú desplegable para elegir una combinación de teclas. (Este ajuste es una buena noticia para aplicaciones como Photoshop que exigen utilizar el # 8984- + atajo espacio para ellos mismos!)
Marcado cosas fuera de los límites
Haga clic en la ficha Privacidad para agregar discos y carpetas que nunca deben ser catalogados como resultado en una búsqueda de Spotlight. Los discos y carpetas que se agregan a esta lista no aparecerán incluso si coinciden con la cadena de búsqueda, no importa qué tipo de búsqueda que utiliza.
Esto es cierto incluso si tú son el de realizar la búsqueda. Esta medida de seguridad puede ser útil para las organizaciones (como hospitales) que son requeridos por la ley para proteger sus datos del paciente o cliente.
Para agregar una ubicación privada, haga clic en el botón Agregar (que lleva un signo más), y vaya a la ubicación deseada. Luego haga clic en la ubicación para seleccionarlo, y haga clic en Elegir.
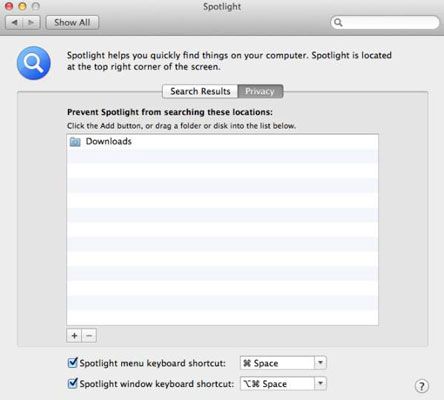
Si ya tienes el lugar se abre en una ventana del Finder, puede arrastrar carpetas o discos directamente desde la ventana y soltarlos en la lista.






