Cómo utilizar proyector en su macbook
Invocando la magia de Spotlight de MacBook es un broche de presión. El campo de búsqueda de Spotlight siempre se cuelga en el lado derecho de la barra de menús del Finder. Puedes también hacer clic una vez en el icono de la lupa o simplemente pulse Comando + barra espaciadora. De cualquier manera, Mountain Lion muestra el cuadro de búsqueda de Spotlight.
Conteúdo
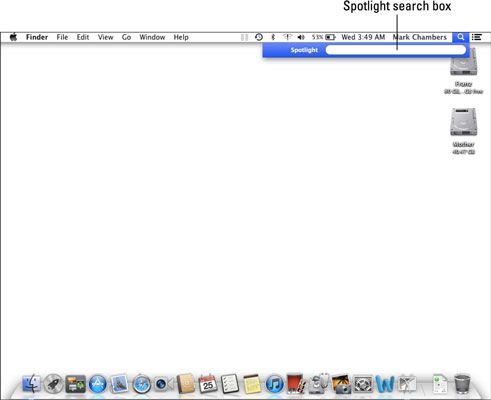
Spotlight Funciona indexación - en otras palabras, la búsqueda y el seguimiento de las palabras clave en sus archivos.
De hecho, los índices de León de montaña prácticamente todos los contenidos de las unidades de su MacBook, el mantenimiento de ese índice gigantescos continuamente mientras se crean nuevos archivos y modificar los archivos existentes. Mountain Lion puede buscar este archivo índice en una fracción de segundo después de introducir sus criterios de búsqueda. Su archivo de índice contiene todo tipo de datos, por lo tanto, la capacidad de Spotlight para presentar datos coincidentes de los archivos y registros de la aplicación.
Búsqueda con Spotlight
Para empezar un tema de búsqueda de Spotlight, haga clic en el cuadro de Spotlight y comience a escribir. Tan pronto como su dedo presiona la primera tecla, elementos que coincidan comienzan a aparecer. No es necesario que pulse Intro para iniciar el proceso, por cierto.
Al escribir más caracteres, los resultados de Spotlight se actualizan en tiempo real para reflejar esos calificativos más restrictivas. Por ejemplo, si escribe tres personajes - por ejemplo, Lio - los resultados serían mucho más específico: todo, desde Leon de montaña a Lionel Trains.
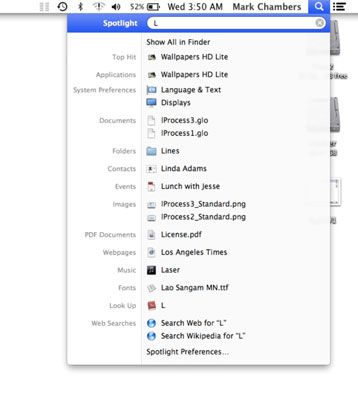
Spotlight muestra lo que considera los 20 mejores artículos encontrados en el menú Spotlight sí. Estos éxitos más relevantes se organizan en categorías, tales como Documentos, Imágenes y carpetas. Puede cambiar el orden en el que aparecen las categorías.
Con su magia interna, Spotlight presenta la categoría Top Hit en la parte superior de los resultados de búsqueda. Usted encontrará que el Hit Top suele ser justo lo que estás buscando. Para abrir o lanzar el tema Hit Top desde el teclado, simplemente pulse Intro.
¿No encontraste lo que buscabas? Haga clic en el botón X que aparece en la parte derecha del cuadro de Spotlight para restablecer el cuadro de búsqueda, y luego comenzar de nuevo.
Si todo lo que sabe sobre el artículo que usted está buscando es su tipo de archivo, puede visualizar todos los archivos de un tipo determinado en el sistema utilizando el tipo de archivo como la palabra clave. Por ejemplo, para proporcionar una lista de todas las imágenes en su sistema, sólo tiene que utilizar imágenes como su palabra clave - lo mismo pasa con películas, contactos, aplicaciones y audio, también.
Para permitir una mayor flexibilidad en sus búsquedas, Apple utiliza esos votos booleanas amigos de búsqueda que usted puede estar familiarizado con: Y, Oregón, y NO. Por ejemplo, en Mountain Lion, puede realizar búsquedas de Spotlight como
Caballo Y vaca: Recoge todas las referencias a los dos animales de corral en una búsqueda
Hombre murcielago Oregón Robin: Devuelve todas las referencias a cualquiera de Batman o Robin
manzana NO PC: muestra todas las referencias a de Apple que no incluyan toda la información en los ordenadores cobardes
Cosas Partido
Después de ejecutar una búsqueda y Spotlight encuentra la proverbial aguja en el pajar de su sistema, ¿qué sigue?
Simplemente haga clic en el elemento. Dependiendo del tipo de artículo, Mountain Lion hace una de cuatro cosas:
Lanza una aplicación
Abre un panel específico en Preferencias del Sistema
Abre un documento o elemento de datos, como una tarjeta de Contactos
Muestra una carpeta en una ventana del Finder
Para ver todo tipo de información útil sobre cada elemento del menú Spotlight, haga clic en el Mostrar todo elemento para ampliar su menú Spotlight en la ventana Resultados. Desde el teclado, puede pulsar la tecla de acceso directo ventana Resultados, que se puede fijar de Preferencias del Sistema.
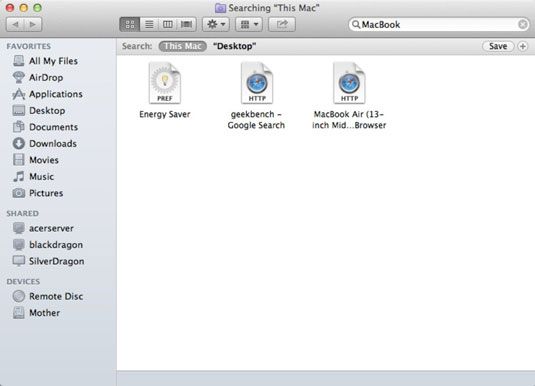
Para filtrar aún más la búsqueda, haga clic en uno de los botones de la barra de herramientas ventana Resultados de Spotlight o crear su propio filtro personalizado. Haga clic en el botón con el signo más para mostrar la barra de criterios de búsqueda y, a continuación, haga clic en los menús emergentes para elegir criterios, tales como el tipo de archivo, el contenido del texto, o la ubicación en su sistema.
También puede filtrar la lista de resultados por la fecha en que los artículos se han creado o último salvos. Para añadir o eliminar criterios, haga clic en el botón de más o menos el botón, respectivamente, en el lado derecho de la barra de criterios de búsqueda. Para guardar un filtro personalizado que ha creado, haga clic en Guardar.
Después de localizar el elemento que desee, haga clic en él para abrir, lanzamiento, o mostrar que, al igual que lo haría en el menú Spotlight.
Tweak Spotlight en Preferencias del sistema
La ventana de Preferencias del sistema cuenta con un panel de Spotlight, que se puede utilizar para personalizar lo busqueda Los resultados que se ve y cómo se presenta. Para realizar estos ajustes, haga clic en el icono Preferencias del Sistema en el Dock y haga clic en el icono de Spotlight.
Ajustes Resultados de la búsqueda
En la ficha Resultados de la búsqueda del panel de Preferencias de Spotlight, puede
Elija sus categorías. Para desactivar una categoría, seleccione la casilla de verificación junto a la categoría necesaria para desactivarla - haciendo así más espacio para otras categorías que va a utilizar.
Especifique el orden de las categorías aparecen en Spotlight. Arrastre las categorías en el orden en que desea que aparezcan en el menú Spotlight y en la ventana Resultados.
Seleccione nuevo menú Spotlight y Spotlight Resultados atajos de teclado de la ventana. De hecho, usted puede activar o desactivar cualquiera de atajo de teclado, como quieras. Haga clic en el menú desplegable para elegir una combinación de teclas.
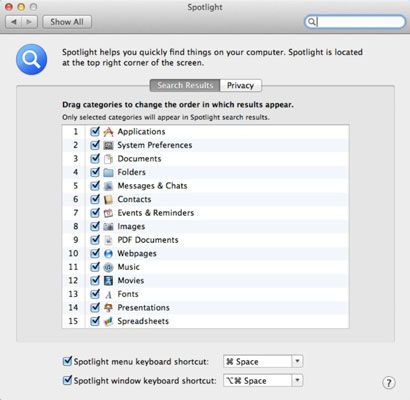
Marcos cosas fuera de los límites
Haga clic en la ficha Privacidad para agregar discos y carpetas que nunca deben ser catalogados como resultado en una búsqueda de Spotlight. Los discos y carpetas que se agregan a esta lista no aparecerán incluso si coinciden con la cadena de búsqueda, no importa qué tipo de búsqueda que utiliza. Esta medida de seguridad puede ser útil para las organizaciones que son requeridos por la ley para proteger sus datos del paciente o cliente.
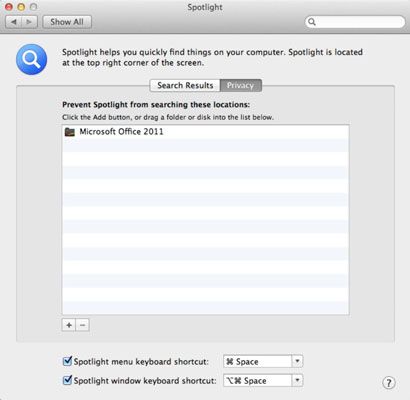
Para agregar una ubicación privada, haga clic en el botón Agregar y vaya a la ubicación deseada. Luego haga clic en la ubicación para seleccionarlo, y haga clic en Elegir.






